FARONow! Portal del cliente; su cuenta FARO, licencias de productos, garantías y casos de soporte
Pasos rápidos
Puede obtener acceso inmediato a la información de su cuenta FARO®, productos y licencias, estado de garantía, casos de soporte y más al registrarse para una cuenta en FARONow. Obtener una cuenta es fácil. Simplemente vaya a https://faronow.faro.com y solicite su cuenta gratuita.
- En la página de Inicio de sesión , haga clic en Solicitar una cuenta.
- Proporcione su información de contacto y haga clic en Enviar.
- Dentro de unos minutos recibirá un correo electrónico de bienvenida con un enlace a FARONow y a la información de inicio de sesión. Si no recibe el correo electrónico de bienvenida, revise su carpeta de Basura o Spam. Los firewalls también pueden bloquear los correos electrónicos automáticos. Si sucede, contacte a Soporte de FARO.
Una vez que esté listo para usar FARONow, revise la lista de servicios y detalles de uso en las siguientes secciones.
Descripción general
FARONow es un recurso centralizado de auto-ayuda en línea en donde puede obtener ayuda e información global las 24 horas del día para hardware y software de FARO desde cualquier dispositivo informático.
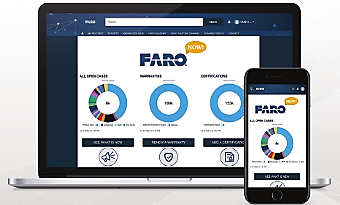
Aquí se encuentra una lista de algunas cosas que puede obtener o hacer una vez que vaya a FARONow.
- Vea videos de capacitación, soporte y seminarios virtuales
- Programe certificaciones para sus dispositivos FARO
- Inicie sesión y acceda a su cuenta de FARO
- Monitoree los casos abiertos o revise el historial del caso
- Revise el estado de la garantía del hardware y software, y renueve garantías
- Certifique sus dispositivos FARO para que mantengan su precisión
- Vea detalles acerca de sus dispositivos FARO y el software
- Gestione su perfil y cuenta de FARO
Obtener acceso a su cuenta del portal
Navegue a https://faronow.faro.com, la página de Inicio de sesión aparecerá. Ingrese su Nombre de usuario (usualmente su dirección de correo electrónico) y Contraseña y después haga clic en Iniciar sesión.
Restablecer contraseña
Si olvidó su contraseña, ingrese su nombre de usuario en la página de inicio de sesión y haga clic en Iniciar sesión, luego haga clic en "Olvidó su contraseña?".
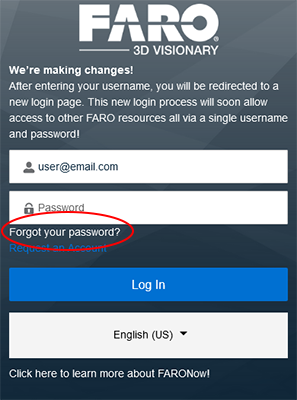
En la siguiente pantalla, introduzca su nombre de usuario/email y recibirá un correo electrónico automático que le proporcionará un enlace donde podrá introducir uno nuevo.
Consejos para solucionar problemas:
- Si no recibe el correo electrónico, compruebe la carpeta de correo no deseado. Los cortafuegos también pueden bloquear los correos electrónicos automáticos.
- Una vez que haya recibido el correo electrónico:
- Si al hacer clic en el enlace para restablecer la contraseña vuelves a la misma página de inicio de sesión, intenta borrar la memoria caché/cookies de tu navegador e intenta volver a hacer clic en el enlace del correo electrónico.
- A menudo, la configuración de seguridad/antispam de la empresa puede bloquear el enlace de restablecimiento de contraseña. Consulta con tu departamento informático.
Si sigue sin poder restablecer la contraseña, póngase en contacto con el servicio de asistencia de FARO.
Página principal
Después de un inicio de sesión correcto, aparece la página de Bienvenida/Página de inicio.
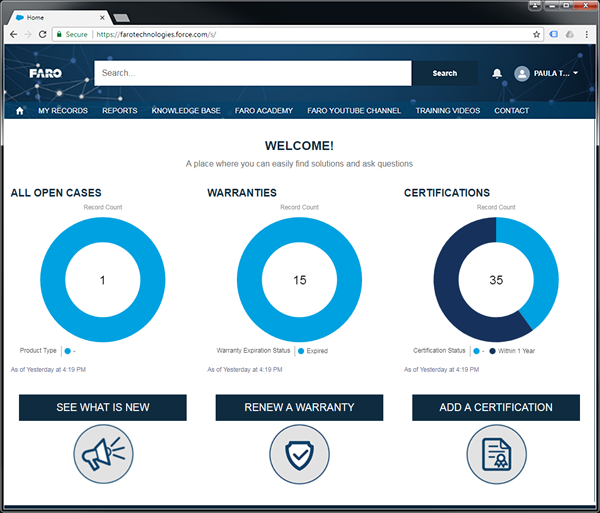
Todos los casos abiertos
Muestra la cantidad de Casos actualmente abiertos por tipo de producto. Dependiendo del tipo de "Rol" asignado a su cuenta de usuario, algunos casos pueden no ser visibles para todos los usuarios. Los tipos de roles se definen de la siguiente manera:
- Usuario: Solo se mostrarán los casos creados por el usuario actual
- Gerente: Se mostrarán todos los casos dentro de la cuenta actual
Los tipos de roles se establecen durante la creación de la cuenta de usuario por FARO. Si desea cambiar esta configuración, comuníquese con el soporte de FARO.
Garantías
El número en el centro muestra la cantidad de activos que se pueden aplicar a garantías.
- Azul claro = vencido
- Azul oscuro = se vence pronto (90 días o menos)
Certificaciones
El número en el centro indica la cantidad de activos que se pueden aplicar a la certificación.
- Azul claro = activos certificados por última vez durante un año
- Azul oscuro = activos certificados dentro de un año
Perfil de usuario, configuración e información de cuenta
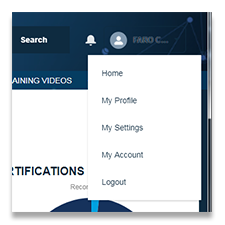 |
El menú desplegable del usuario proporciona acceso a la información y las preferencias de configuración del usuario y la cuenta. |
Cambiar información de contacto
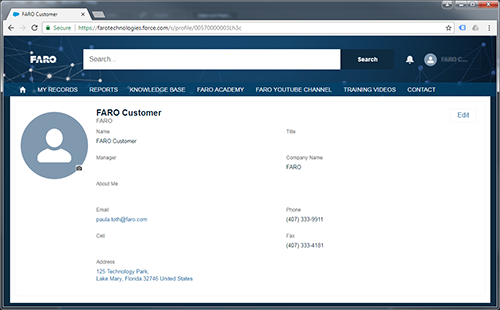 |
La información de contacto se puede encontrar en la página Mi perfil. Esta página muestra información de contacto general sobre el usuario actual. Haga clic en el botón  en la parte superior derecha de la página para cambiar cualquiera de las entradas. en la parte superior derecha de la página para cambiar cualquiera de las entradas. |
Cambiar idioma
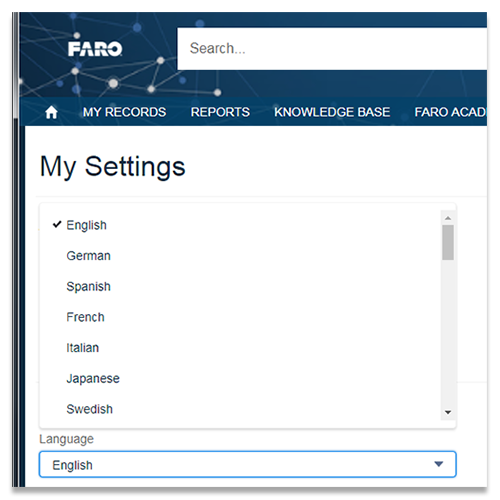 |
El portal ha sido diseñado para apoyar a nuestros clientes globales en inglés, español, alemán, francés, italiano, japonés, chino (simplificado), portugués (Brasil), coreano, tailandés y turco. Cambiar la configuración del idioma cambiará todo el texto, la navegación y las solicitudes dentro del portal de FARO al idioma deseado. La configuración del idioma se puede encontrar en la página Mi configuración debajo de la sección Ubicación. Para cambiar el idioma, seleccione el idioma deseado del menú desplegable Idioma y después haga clic en el botón |
Cambiar las notificaciones de correo electrónico
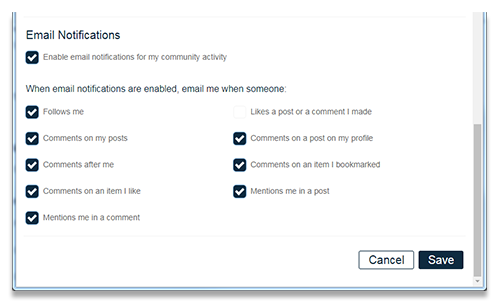 |
Nota: actualmente estas características no están habilitadas. Portal de FARO proporciona un control detallado de las notificaciones por correo electrónico para una variedad de eventos. Las notificaciones por correo electrónico se pueden encontrar en la página Mi configuración debajo de la sección Notificaciones por correo electrónico. Para cambiar cualquiera de las notificaciones enumeradas, simplemente marque o desmarque la casilla asociada y después haga clic en el botón |
Cambiar contraseña
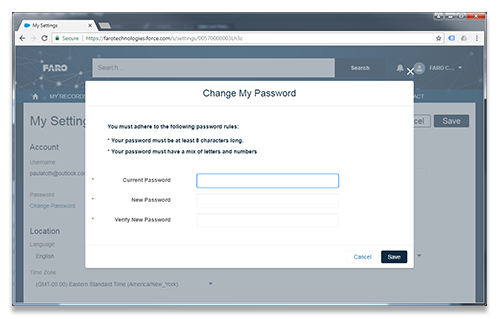 |
El enlace Cambiar contraseña se puede encontrar en la página Mi configuración debajo de la sección Cuenta. Para cambiar su contraseña, haga clic en el enlace Cambiar contraseña y complete los campos en la pantalla Cambiar mi contraseña. Una vez completo, haga clic en el botón Debe cumplir con las siguientes reglas de contraseña:
|
Casos
Para ver, editar o crear un nuevo caso de soporte, haga clic en MIS REGISTROS en la barra de navegación principal y después en CASOS en la barra de navegación secundaria.
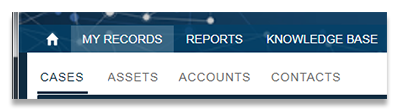 |
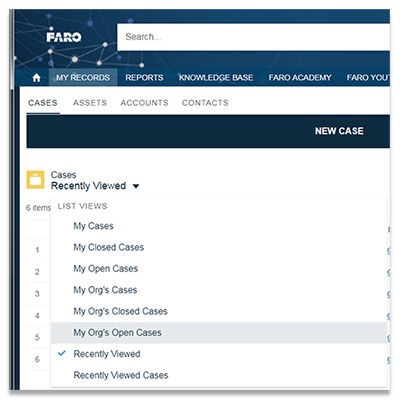 |
El portal de FARO filtrará la lista a casos "Vistos recientemente" de manera predeterminada, para ver todos los casos abiertos, haga clic en la flecha desplegable y seleccione Casos abiertos de My Org. Dependiendo del tipo de "Rol" asignado a su cuenta de usuario, algunos casos pueden no ser visibles para todos los usuarios. Los tipos de roles se definen de la siguiente manera:
Los tipos de roles se establecen durante la creación de la cuenta de usuario por FARO. Si desea cambiar esta configuración, comuníquese con el soporte de FARO. |
Ver un caso
Desde la página Casos, haga clic en cualquier número de caso para ver información detallada sobre el caso. La ficha Detalles enumera toda la información pertinente sobre el caso, como el estado del caso, los activos afectados, la descripción del problema/pregunta y las preferencias de comunicación. La ficha Relacionado enumerará todos los comentarios de casos específicos para el caso en orden cronológico, así como también los certificados de calibración, si corresponde.
Crear caso
La forma más rápida de obtener respuestas es crear un caso de soporte.
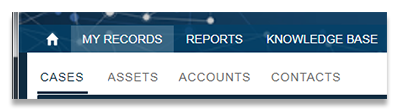 |
Haga clic en MIS REGISTROS en la barra de navegación principal y después en CASOS en la barra de navegación secundaria. |
 |
Haga clic en la barra CASO NUEVO en la parte superior de la pantalla CASOS. |
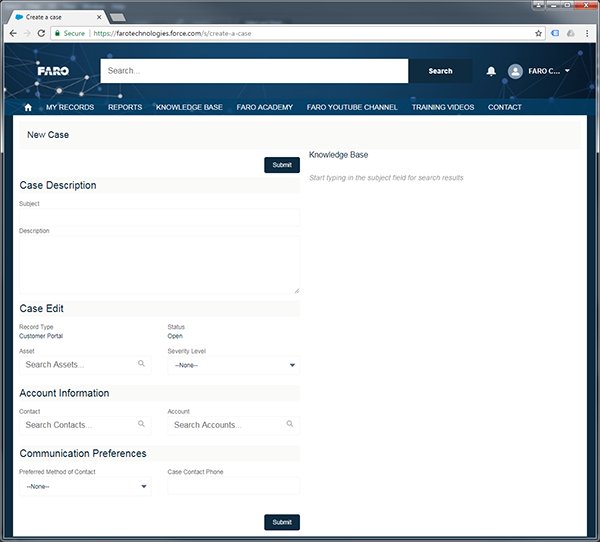 |
Aparece el formulario Caso nuevo. Llene el formulario. Cuando termine, verifique que el formulario sea preciso y esté completo, después haga clic en Enviar.
|
¡Ha finalizado! Recibirá un correo electrónico automático en minutos y un agente de Soporte lo contactará en menos de un día. Si no recibe un correo electrónico automático, revise su carpeta de Basura o Spam. Los firewalls también pueden bloquear los correos electrónicos automáticos. Si un agente de soporte no se ha comunicado con usted en 24 horas, comuníquese con el soporte de FARO.
Activos
Para ver los activos asignados a la cuenta, haga clic en MIS REGISTROS en la barra de navegación principal y después en ACTIVOS en la barra de navegación secundaria.
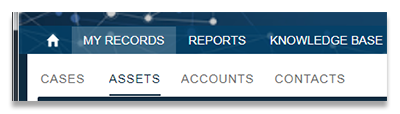 |
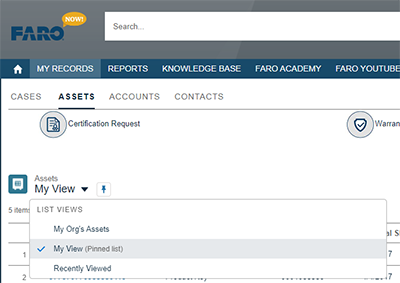 |
El portal de FARO filtrará la lista a activos "Vistos recientemente" predeterminadamente, para ver todos los activos, haga clic en la flecha desplegable y seleccione Activos de My Org. La selección de My View, sólo mostrará los activos asignados al usuario actual de FARONow! |
Ver un activo
Los activos se enumeran porNombre de activo, el Nombre del activo se genera de la siguiente manera:
- Para hardware, el nombre del activo es el número de serie en el dispositivo
- Para un Dongle de red:
- Si un número aparece en el dongle, este es el nombre del activo

- Si no aparece, en la computadora con el software instalado, busque http://localhost:1947/_int_/devices.html. Localice la identificación de clave HASP asociada con el activo, esta será el Nombre del activo.
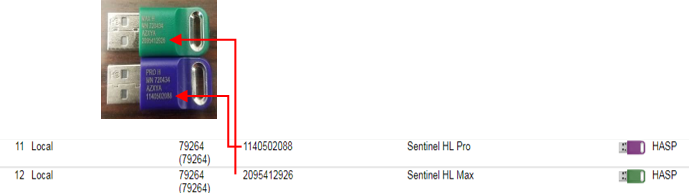
- Para una clave del producto:
- Las claves del producto se muestran tal cual; si necesita ayuda para localizar la clave del producto de software a un dispositivo/computadora específicos, comuníquese con: aftermarketsales@faro.com
Desde la página Activos, haga clic en cualquier Nombre de activo para consultar información detallada sobre el activo. La ficha Detalles enumera toda la información pertinente sobre el activo, como el nombre del producto, la información de versión revisión, la fecha de envío original y las fechas de garantía y certificación. La ficha Relacionado enumerará todos los casos específicos del activo y los certificados de calibración, si corresponde.
Ver estado de la garantía/fecha de certificación
Para ver el estado de la garantía o la fecha de certificación de un activo específico:
- Navegue a MIS REGISTROS>ACTIVOS.
- FARONow filtrará la lista a activos "Vistos recientemente" predeterminadamente, para ver todos los activos, haga clic en la flecha desplegable y seleccione "Activos de My Org".
- Localice el activo deseado y haga clic en el nombre del activo.
- En la pantalla siguiente desplácese hacia a la parte inferior de la página y localice la sección Información de garantía y certificación. Esta sección muestra la siguiente información:
- Plan de garantía
- Última fecha de certificación (solo activos de hardware)
- Vencimiento de la garantía (fecha)
Descargue un certificado de calibración
Para descargar el certificado de calibración de un activo específico:
- Navegue a MIS REGISTROS>ACTIVOS.
- El portal de FARO filtrará la lista a activos "Vistos recientemente" predeterminadamente, para ver todos los activos, haga clic en la flecha desplegable y seleccione "Activos de My Org".
- Localice el activo deseado y haga clic en el nombre del activo.
- En la siguiente pantalla, haga clic en la ficha Relacionado. En el cuadro Certificados, haga clic en el enlace del certificado de la lista.
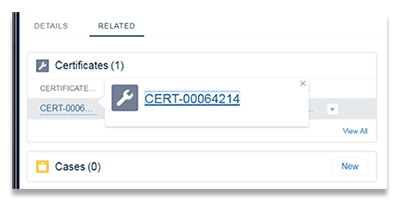
- En la siguiente pantalla, haga clic en la ficha Relacionado. En el cuadro Notas y adjuntos, haga clic en el archivo PDF adjunto.
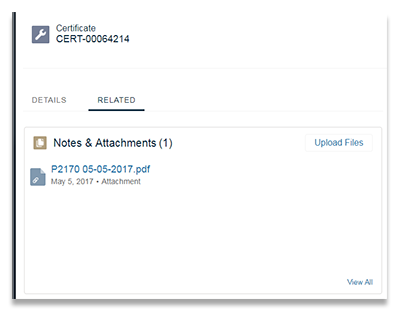
Renovar una solicitud de garantía
Las solicitudes de renovaciones de garantía son rápidas y fáciles de crear utilizando el portal de FARO.
- Desde la página de inicio, haga clic en Renovar una garantía.
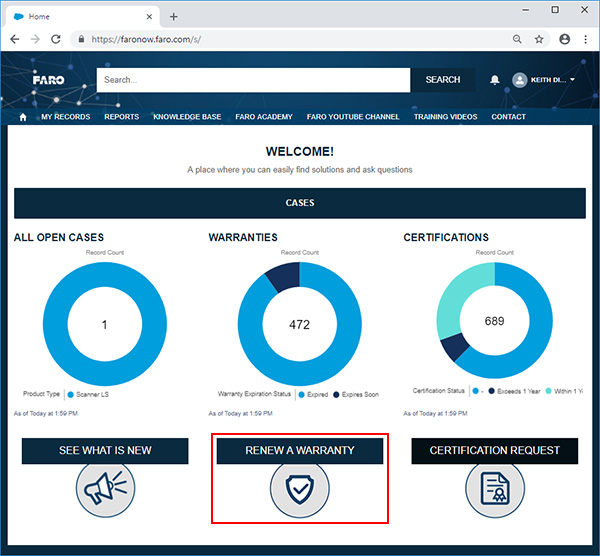
- Aparece el formulario Renovación de garantía. Llene el formulario.
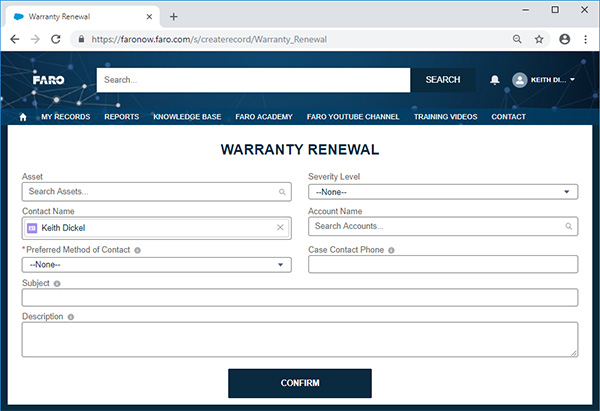
-
Activo: Haciendo clic en el campo mostrará una lista de los activos vistos recientemente. Si no se muestra el activo deseado, ingrese los primeros dos dígitos del activo y después haga clic en el cuadro de búsqueda gris. La ventana Activo aparece donde puede desplazarse por los productos que comienzan con la consulta de búsqueda. Haga clic en el activo que esté relacionado con el caso que crea. Si aún no puede localizar el activo, la página MIS REGISTROS>ACTIVOS mostrará todos los activos registrados en su cuenta.
-
Nivel de gravedad: seleccione un artículo que mejor se ajuste a su situación del menú desplegable.
-
Nombre de contacto: confirme que se llene previamente el nombre correcto. De lo contrario, escriba las primeras letras del nombre del contacto, los contactos relevantes se indicarán a continuación.
-
Cuenta: seleccione la cuenta asociada con el caso/activo.
-
Método preferido de contacto: seleccione cómo desea que se le contacte: por correo electrónico o teléfono. Si selecciona teléfono, ingrese el número de teléfono en el campo Teléfono de contacto de caso.
-
Asunto: ingrese un título significativo que pueden entender usted y el agente de Soporte.
-
Descripción: ingrese una explicación completa de su pregunta o problema.
-
- Revise el formulario y cuando haya terminado de suministrar todos los detalles necesarios, haga clic en el botón
 .
.
¡Ha finalizado! Recibirá un correo electrónico automático en minutos y un agente de Soporte lo contactará en menos de un día. Si no recibe un correo electrónico automático, revise su carpeta de Basura o Spam. Si un agente de soporte no se ha comunicado con usted en 24 horas, comuníquese con el soporte de FARO.
Solicitud de certificación
Las solicitudes de certificación son rápidas y fáciles de crear utilizando el portal de FARO.
- En la página de inicio, haga clic en Solicitud de certificación.
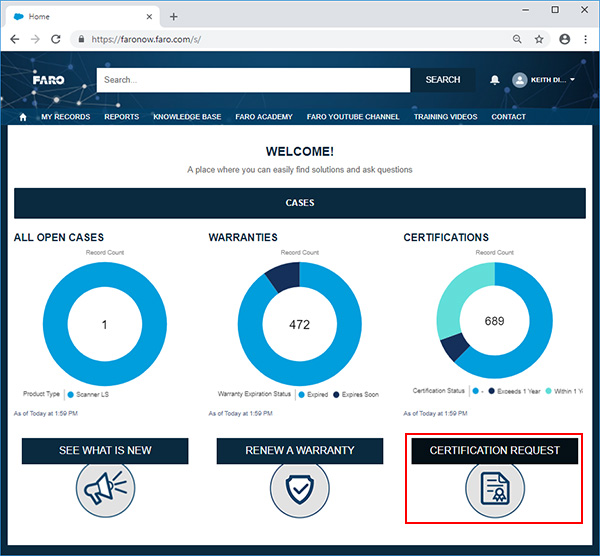
- En el cuadro desplegable, seleccione el activo que desea certificar y después haga clic en Siguiente.
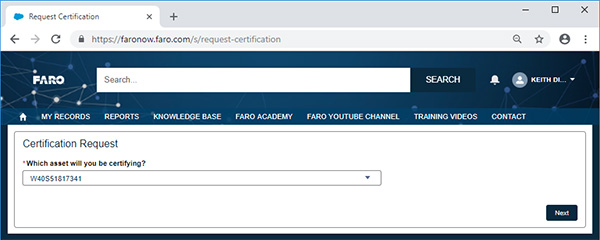
- FARONow! ahora recuperará el estado de garantía actual de su activo:
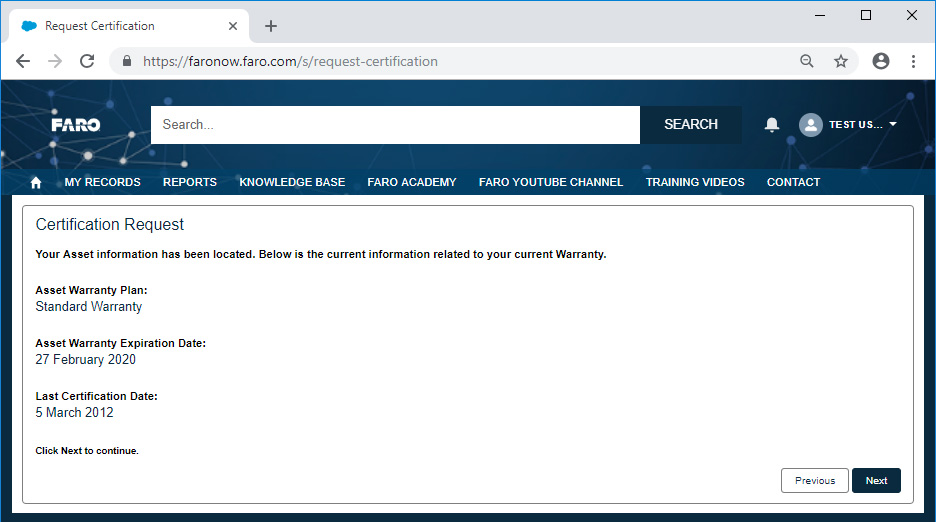
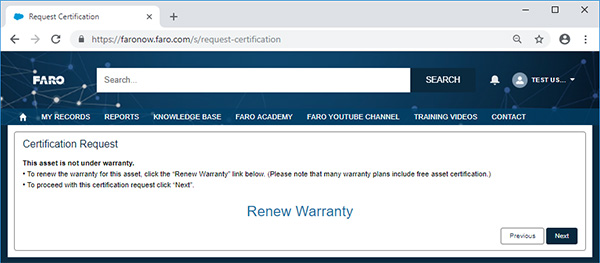
- Garantía activa: Enumera su plan de garantía actual, la fecha de vencimiento y la última vez que se certificó este activo. Haga clic en Siguiente para continuar.
- La garantía caducó: Si su garantía ha caducado, puede renovar la garantía de sus activos haciendo clic en el enlace Renovar garantía. Varios planes de garantía incluyen certificación de activos gratis. De lo contrario, puede continuar con la solicitud de certificación haciendo clic en Siguiente.
- En la siguiente pantalla, seleccione la fecha en que planea enviar el activo a FARO y haga clic en Siguiente.
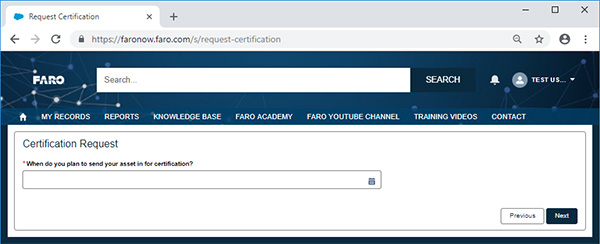
- Proporcione cualquier información pertinente sobre el activo o instrucciones especiales y haga clic en Siguiente.
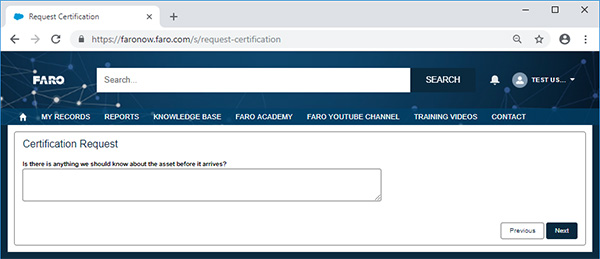
- Confirme/seleccione el Contacto de envío y luego, en la siguiente pantalla, seleccione la Dirección de devolución.
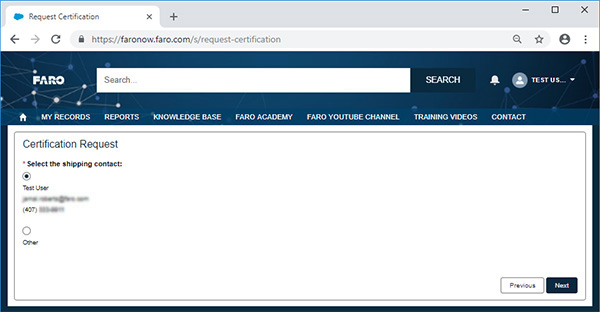
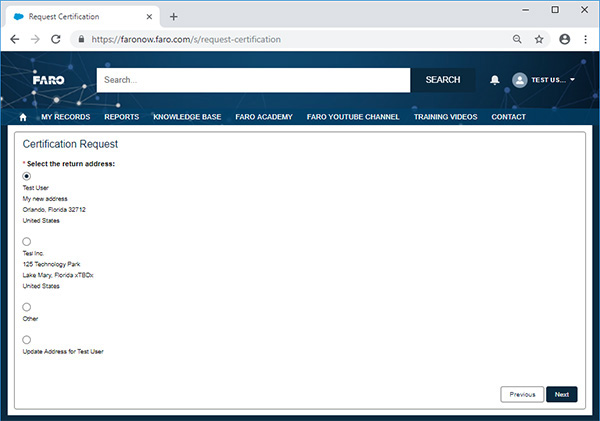
- ¡La solicitud de certificación se ha enviado! Permita hasta 72 horas para procesar la solicitud. Haga clic en Siguiente para ver el resumen y el estado del caso.
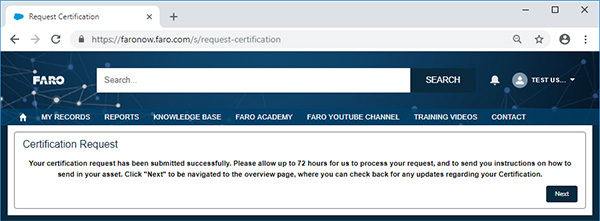
- Puede seguir el proceso de su certificación o cualquier RMA, para obtener más información, consulte la sección: Seguimiento de un RMA
Seguimiento de su RMA
FARONow! cuenta con un rastreador de estado/barra de progreso intuitivo para cualquier RMA enviado. Simplemente vea los detalles de cualquier caso de RMA y la barra de progreso (ubicada en la parte superior de la página) le dará su estado actual.
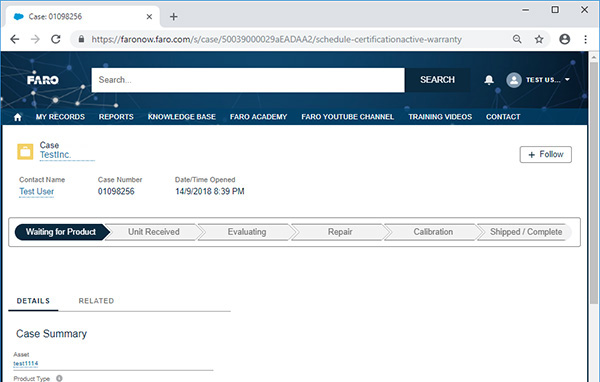
Las definiciones de estado son las siguientes:
- Esperando Producto: FARO está esperando la llegada de su unidad.
- Unidad recibida: FARO ha recibido su unidad y está a la espera de una evaluación por parte del departamento de servicio.
- Evaluando: Los expertos de servicio de FARO están evaluando la unidad y las notas del caso.
- Reparación: Si se necesitan reparaciones, se realizarán en esta etapa.
- Calibración: La unidad se encuentra actualmente en la fase de calibración/certificación.
- Enviado/completo: Todas las reparaciones/calibraciones están completas. La información de seguimiento aparecerá en la sección "Dirección de envío de devolución" de la página del caso.
Existen tres estados especiales que pueden aparecer dependiendo de su caso particular.
- Procesamiento: La solicitud de reparación/certificación se ha recibido por FARO. Permita hasta 72 horas para procesar la solicitud.
- Esperando el pedido de compra del cliente: Para los servicios no cubiertos por la garantía se requerirá un pedido de compra. Si no ha recibido una cotización, contacte al Soporte de FARO.
- A la espera de recogida: En el caso de que esté recogiendo su unidad desde un lugar de servicio de FARO. Debe recibir un correo electrónico por separado que describe los tiempos y procedimientos de la recogida.
Informes
Para consultar los informes disponibles, haga clic en INFORMES en la barra de navegación principal.

Se muestra la pantalla principal de Informe,
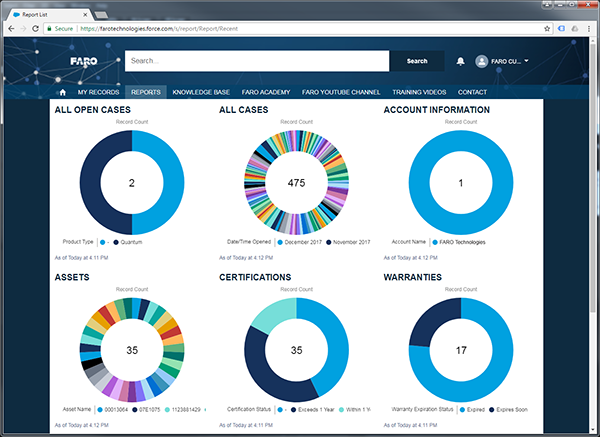
Haga clic en cualquiera de los informes para ver, después haga clic en Ver informe para ver los detalles del informe en formato tabular.
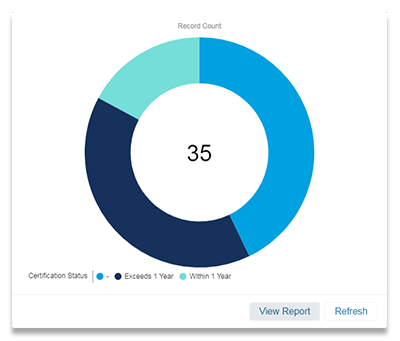
Consulte también
- Beneficios del plan de garantía correspondientes a la garantía de software FARO
- Recursos de autoayuda: sitios web, videos, ayuda de productos, ayuda web, blogs y portal de soporte al cliente
- Servicio de soporte técnico global de FARO y sus horarios de atención
- Información de contactos globales correspondiente a agentes de ventas de FARO: obtener demostraciones, cotizaciones o renovaciones de garantías
Palabras clave
activo, número de serie, cuenta, soporte en línea, preguntas frecuentes, manuales, videos y autoayuda, buscar clave de licencia, buscar clave del producto


 en la parte superior derecha de la pantalla.
en la parte superior derecha de la pantalla.