Activación de licencias de programas de software de FARO
Descripción general
La mayoría de los software de FARO® requieren una licencia válida para abrirlos y utilizarlos. Como parte de su compra de software de FARO, recibirá una clave de licencia para usuarios individuales, ya sea en forma de:
- Clave de producto: un código alfanumérico para ingresar en los software de FARO
- Llave/Portlock: un dispositivo USB físico similar a una memoria flash (la mayoría se envían preactivados, sólo hay que enchufarlos para que funcionen)
El FARO Licensing Manager le permite activar licencias, actualizar licencias y configurar y compartir licencias de red. Asegúrese de que lo tiene instalado, si no es así siga las instrucciones detalladas aquí.
Esta sección cubrirá las formas de activar su nueva licencia de usuario único con los productos de FARO.
- Si está reinstalando o actualizando a una nueva versión de software, consulte Actualización de licencias de programas de software de FARO
- Para la activación de la licencia de red, el procedimiento que se indica a continuación debe realizarse en el equipo host. A continuación, revise Configuración de servidores de licencias de red y de computadoras cliente para compartir la licencia entre los ordenadores host y cliente
Procedimiento
Activación en línea
Antes de intentar activar su licencia:
- Asegúrese de tener una conexión estable a Internet. Si no tiene acceso a Internet en la computadora donde está instalando el software, vaya a la sección Activación de licencias sin conexión a Internet
- Deshabilite todos los software antivirus y de firewall, ya que pueden bloquear el proceso de activación. Asegúrese de volver a activarlos al final del proceso. Si no sabe cómo hacerlo, comuníquese con su departamento de TI.
- Asegúrese de contar con privilegios de administrador en su computadora.
- Haga clic en Activate (Activar).
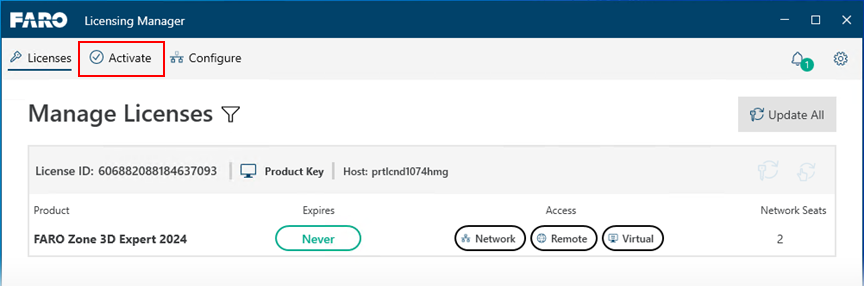
- En la siguiente pantalla, ingrese la clave de producto y haga clic en el botón Activate (Activar).

- Una vez enviada la clave, el software activará automáticamente la licencia. Este proceso requiere una conexión estable a Internet y una buena comunicación con el servidor de licencias de FARO. Si la activación de la licencia falla, estos pueden ser algunos de los motivos:
- Ingresó la clave del producto incorrectamente. Este mensaje aparece cuando la clave de producto ingresada no coincide con una licencia de software válida. Asegúrese de que esté utilizando la clave de producto suministrada con su compra. Verifique que haya ingresado la clave de producto exactamente como se le suministró. Las claves de producto constan de 18 o 20 caracteres alfanuméricos, en uno de los formatos a continuación: GXPAF-DQPEC-VN6DQ-X5PJZ u OWSTEVIZPIAVP8CDA0. Si la clave de producto ingresada no es válida, el botón Activate (Activar) no estará disponible.
- No está conectado a Internet. Consulte la sección titulada «Offline Activation» (Activación sin conexión a Internet) para obtener instrucciones.
- Ha activado la misma clave varias veces. Este mensaje aparece cuando el software ya ha sido activado en otra computadora o cuando se ha alcanzado el número de activaciones preestablecido. Si va a instalar el software en una computadora nueva y todavía tiene acceso a la anterior, puede transferir la licencia sin necesidad de volver a activar el software. Consulte Transferencia de licencias de programas de software de FARO. Si no puede transferir la licencia, póngase en contacto con el Soporte técnico de FARO.
- Se ha recreado la imagen de su PC o se ha duplicado. Nuestro sistema de licencias detecta la duplicación de PC y de discos duros. El sistema de licencias lo interpretará como una instancia de clonación, y la licencia del software de FARO se desactivará y dejará de estar accesible. Si recibe errores de protección contra clonación, póngase en contacto con el Soporte técnico de FARO.
Activación sin conexión a Internet
Si debe activar el software en una computadora que no tiene conexión a Internet, puede hacerlo mediante otra computadora que sí tenga acceso. Este proceso requiere la creación de un archivo C2V desde el computadora sin conexión, y luego la creación de un archivo V2C de licencia en el sitio web del portal de licencias de FARO. A continuación, el archivo V2C de licencia se puede transferir a la computadora sin conexión (a través de una unidad de memoria USB o de un dispositivo similar).
- Abra la aplicación del Administrador de licencias y haga clic en Activate (Activar).
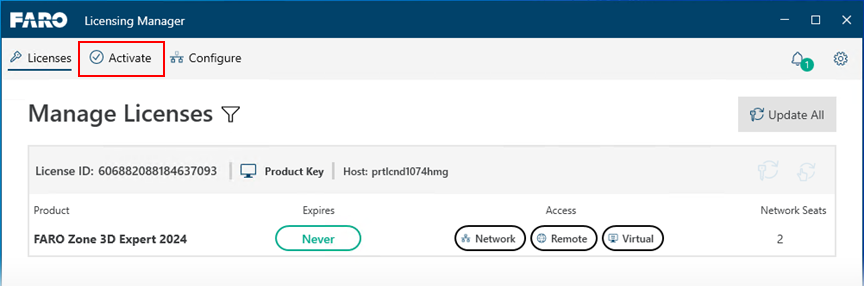
- En la siguiente pantalla, haga clic en Activación sin conexión y siga las instrucciones que aparecen en pantalla.

Activación de Licencias Heredadas para Software FARO®
Descripción general
La mayoría de los programas de software de FARO® requieren una licencia válida para abrirlos y utilizarlos. Como parte de su compra de software de FARO usted recibirá una clave de licencia para usuarios individuales, ya sea en forma de:
- Claves de producto – Códigos alfanuméricos a introducir en los programas de FARO
- Dongle/Portlock – Un dispositivo USB físico similar a una unidad portátil de memoria.
- La mayoría de los dongles/portlocks de programas de software de FARO se envían preactivados.
Este artículo describe las formas de activar nuevas licencias de usuario único de los productos de FARO.
- Si está reinstalando o bien actualizando a una nueva versión del software, consulte: Actualización de licencias de programas de software de FARO
- Para la activación de licencias de red consulte: Configuración de servidores de licencias de red y de computadoras cliente
Antes de proceder a activar su licencia:
- Asegúrese de tener una conexión estable a Internet.
- Si no tiene acceso a Internet en la computadora en la que está instalando el software, vaya a la sección "Activación de licencias sin conexión a Internet".
- Desactive todos los programas antivirus y de firewall, ya que pudieran bloquear el proceso de activación. No deje de volver a activarlos al final del proceso. Si no sabe cómo hacerlo, comuníquese con su departamento de IT.
- Asegúrese de contar con privilegios de administrador en su computadora.
Cuando inicie el software en una computadora que no tiene una licencia válida, se le pedirá que introduzca una clave de producto. Dependiendo del software y de su versión la interfaz podría ser distinta:
| Haga clic en el botón Product key [Clave de producto]. En la siguiente pantalla introduzca su clave de producto en el campo correspondiente, y haga clic en Next [Siguiente]. 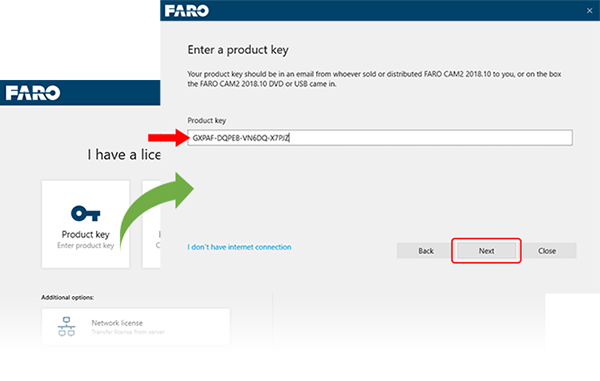 Asistente de licencias |
Introduzca su clave de producto en el campo correspondiente, y haga clic en Submit [Enviar]. Administrador de licencias |
Una vez enviada la clave el software activará automáticamente su licencia. Este proceso requiere una conexión estable a Internet y una buena comunicación con el servidor de licencias de FARO. Hay algunas situaciones en las que pudiera ocurrir una falla en el proceso de activación de licencias. Dependiendo del software y de su versión la interfaz podría ser distinta:
|
 |
 |
|
 |
 |
|
 |
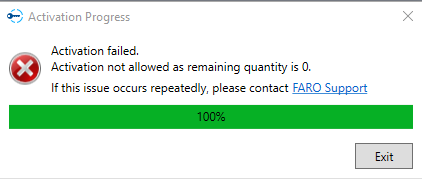 |
|
 |
 |
Activación de licencias sin conexión a Internet
Si necesita activar un programa que se utiliza en una computadora que no tiene conexión a Internet, puede hacerlo mediante otra computadora que sí tenga acceso. Este proceso requiere la creación de un archivo C2V desde el computadora sin conexión, y después crear un archivo V2C de licencia en el sitio web del portal de licencias de FARO. El archivo V2C de licencia se puede entonces transferir a la computadora sin conexión (a través de una unidad USB de memoria o un dispositivo similar).
Activación de licencias sin conexión a Internet – Asistente de licencias
- Inicie el software que desea activar.
- Se mostrará el asistente de licencias. Haga clic en Product key [Clave de producto].

- Haga clic en I don’t have internet connection [No tengo conexión a Internet]

- Haga clic en el botón Portal Web para comenzar.

Nota: la activación por correo electrónico ya no estará disponible. Utilice el método del portal Web que se describe a continuación.
- Haga clic en el botón C2V de color azul. Desplácese en el sistema de archivos hasta la ubicación en la que desea guardar el archivo C2V. Dé nombre al archivo con el nombre del software que está actualizando, a fin de poder identificarlo fácilmente, (por ejemplo "Nombre_del_software.c2v") y después haga clic en Save [Guardar]

- Copie el archivo a una unidad USB de memoria o a un dispositivo similar que le permita transferirlo a la computadora con conexión.
- Retire de la computadora la unidad USB o dispositivo similar.
En la computadora con conexión:
- Inserte la unidad USB de memoria o dispositivo similar que contiene el archivo C2V creado en el paso anterior.
- Visite el sitio web del portal de licencias de FARO, en: https://licensing-portal.faro-cloud.com/activation.
- Haga clic en Browse [Examinar] y desplácese en el sistema de archivos hasta la ubicación del archivo C2V, selecciónelo y haga clic en Open [abrir] para cargarlo.
- Pegue la clave de producto en el campo Insert Product Key [Insertar clave de producto] y a continuación haga clic en ACTIVATE [Activar].

- En la pantalla que se mostrará a continuación podrá verificar que se llevó a cabo la activación del archivo ("Success! Activation terminated successfully"). Haga clic en el botón Download v2c file [descargar archivo V2C] para descargar el archivo de licencia activada. El nombre del archivo estará en el formato "activation_########_######.v2c"

- Copie el archivo a una unidad USB de memoria o un dispositivo similar que le permita transferirlo a la computadora en la que se ejecuta el software de FARO.
En la computadora sin conexión:
- Inserte la unidad USB de memoria o dispositivo similar que contiene el archivo V2C descargado en el paso anterior.
- Vuelva a la pantalla del asistente de licencias y haga clic en Next [Siguiente]

- Haga clic en el botón V2C de color azul. Desplácese en el sistema de archivos hasta la ubicación en la que guardó el archivo V2C, selecciónelo y haga clic en Open [Abrir].

- La información actualizada de producto/clave de licencia estará ya aplicada, y podrá empezar a utilizar su software de FARO.

Activación de licencias sin conexión a Internet – Administrador de licencias
- Inicie el software que desea activar.
- Se mostrará el administrador de licencias. Haga clic en la leyenda Collect license information [Obtener información de licencias].

- En la siguiente ventana vaya en el sistema de archivos hasta la ubicación en la que desea guardar el archivo C2V. Dé nombre al archivo con el nombre del software que está actualizando, a fin de poder identificarlo fácilmente, (por ejemplo "Nombre_del_software.c2v") y después haga clic en Save [Guardar].
- Copie el archivo a una unidad USB de memoria o a un dispositivo similar que le permita transferirlo a la computadora con conexión.
- Retire de la computadora la unidad USB o dispositivo similar.
En la computadora con conexión:
- Inserte la unidad USB de memoria o dispositivo similar que contiene el archivo C2V creado en el paso anterior.
- Visite el sitio web del portal de licencias de FARO, en: https://licensing-portal.faro-cloud.com/activation.
- Haga clic en Browse [Examinar] y desplácese en el sistema de archivos hasta la ubicación del archivo C2V, selecciónelo y haga clic en Open [Abrir] para cargarlo.
- Pegue la clave de producto en el campo Insert Product Key [Insertar clave de producto] y a continuación haga clic en ACTIVATE [Activar].

- En la pantalla que se mostrará a continuación podrá verificar que se llevó a cabo la activación del archivo ("Success! Activation terminated successfully"). Haga clic en el botón Download v2c file [descargar archivo V2C] para descargar el archivo de licencia activada. El nombre del archivo estará en el formato "activation_########_######.v2c"

- Copie el archivo a una unidad USB de memoria o un dispositivo similar que le permita transferirlo a la computadora en la que se ejecuta el software de FARO.
En la computadora sin conexión:
- Inserte la unidad USB de memoria o dispositivo similar que contiene el archivo V2C descargado en el paso anterior.
- Vuelva a la pantalla del administrador de licencias y haga clic en la leyenda Update from file [Actualizar desde archivo]. Desplácese en el sistema de archivos hasta la ubicación en la que guardó el archivo V2C, selecciónelo y haga clic en Open [Abrir].

- La información actualizada de producto/clave de licencia estará ya aplicada, y podrá empezar a utilizar su software de FARO.
Activación de licencias sin conexión a Internet – Herramienta RUS (software antiguo)
- Cierre toda ventana del software de FARO o del administrador de licencias.
- Abra la herramienta Remote Update System (RUS) de FARO en la computadora sin conexión a Internet. Esta herramienta suele instalarse junto con la mayoría de los programas de FARO, pero si no se encuentra en su computadora puede descargarla aquí: Descarga e instalación del controlador HASP (Sentinel SafeNet) de licencias y del sistema de actualización remota (RUS) de FARO
- En la ficha Collect Status Information [Obtener información de estado], asegúrese de que el botón de opción Installation of new protection key [Instalación de clave nueva de protección] esté seleccionado, y a continuación haga clic en el botón Collect Information [Obtener información].
- Se generará un archivo C2V. Cuando se le pida, guarde ese archivo en la computadora.

- Copie el archivo a una unidad USB de memoria o a un dispositivo similar que le permita transferirlo a la computadora con conexión.
- Retire de la computadora la unidad USB o dispositivo similar.
En la computadora con conexión:
- Inserte la unidad USB de memoria o dispositivo similar que contiene el archivo C2V creado en el paso anterior.
- Visite el sitio web del portal de licencias de FARO, en: https://licensing-portal.faro-cloud.com/activation.
- Haga clic en Browse [Examinar] y desplácese en el sistema de archivos hasta la ubicación del archivo C2V, selecciónelo y haga clic en Open [Abrir] para cargarlo.
- Pegue la clave de producto en el campo Insert Product Key [Insertar clave de producto] y a continuación haga clic en ACTIVATE [Activar].

- En la pantalla que se mostrará a continuación podrá verificar que se llevó a cabo la activación del archivo ("Success! Activation terminated successfully"). Haga clic en el botón Download v2c file [descargar archivo V2C] para descargar el archivo de licencia activada. El nombre del archivo estará en el formato "activation_########_######.v2c"

- Copie el archivo a una unidad USB de memoria o un dispositivo similar que le permita transferirlo a la computadora en la que se ejecuta el software de FARO.
En la computadora sin conexión:
- Inserte la unidad USB de memoria o dispositivo similar que contiene el archivo V2C descargado en el paso anterior.
- Vuelva a la pantalla de la herramienta RUS y haga clic en el botón
para desplazarse en el sistema de archivos hasta la ubicación en la que guardó el archivo V2C. Seleccione el archivo V2C (del zip descargado) y haga clic en Open [Abrir].
- Haga clic en el botón Apply Update [Aplicar actualización].

- La RUS mostrará un mensaje cuando el proceso haya finalizado correctamente.
