Transferencia de licencias de programas de software de FARO
Descripción general
Se puede transferir claves de licencias de FARO de una computadora a otra. Esto se suele hacer cuando se sustituye una computadora por una nueva. Si ambas computadoras se encuentran en la misma red local, la transferencia se puede realizar mediante la funcionalidad de transferencia de claves. Si una o ambas computadoras no tienen acceso a Internet o no están en la misma red, se debe utilizar la herramienta RUS. Dependiendo de su situación vaya a la sección correspondiente:
- Ambas computadoras están en la misma red y pueden comunicarse entre ellas: Transferir clave – Red
- Una o ambas computadoras no están conectadas a Internet o fallaron los intentos de transferir la clave de licencia a través del método de red: Transferir clave – Herramienta RUS (sin red)
Nota: si ya no se tiene acceso a la computadora antigua (de origen) (como en el caso de fallas de la unidad de almacenamiento u otras fallas de hardware), ya no será posible hacer la transferencia; póngase en contacto con el grupo de soporte técnico de FARO.
Transferir clave – Red
La funcionalidad de transferencia de claves suministra la capacidad de transferir claves de licencia que se encuentran en otra computadora (en la misma red) a la computadora nueva que se desea utilizar para el software de FARO.
Requisitos previos
- Antes de proceder asegúrese de que ambas computadoras tengan instalado el software de FARO, y de que la computadora antigua (de origen) tenga una licencia válida y activa.
- En la computadora antigua (con licencia válida y activa), asegúrese de que la opción Acceso desde clientes remotos esté activada en el centro de control de administración de Sentinel.
Para activar el acceso desde clientes remotos:
- Abra un navegador web y vaya a http://localhost:1947/_int_/config_from.html
- Marque el botón de opción Anyone, and cloud licenses can be consumed without identity [Cualquier persona, y se puede consumir las licencias remotas sin identidad], y después haga clic en Submit [Enviar].

En la computadora nueva (de destino) intente abrir el software.
- Si el software no se abre vaya a la sección Asistente de licencias.
- Si el software sí se abre, vaya a la sección Administrador de licencias.
Asistente de licencias
- Haga clic en Advanced Options [Opciones avanzadas] y en la pantalla siguiente haga clic en Transfer Key [Transferir clave]
.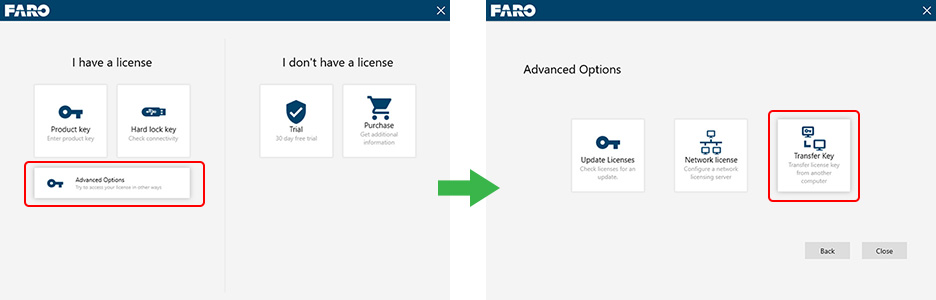
- Se mostrará la ventana de transferir clave:
- En el campo desplegable Licencia disponible en host, seleccione la computadora que contiene la clave de licencia que desea transferir.
- Haga clic en la clave deseada para resaltarla.
- Lea y haga clic en la casilla de verificación:
Entiendo perfectamente que al hacer clic en Siguiente después de seleccionar una licencia disponible en un host específico haré que no esté disponible en ese equipo y sí en este.
- Haga clic en el botón Next [Siguiente].

- El administrador de licencias aplicará la clave que usted haya especificado a la computadora nueva en la que desea utilizar el software de FARO.
Administrador de licencias
- Abra el administrador de licencias. La ubicación del administrador de licencias varía según el paquete de software, pero normalmente se encuentra en el menú Settings [Configuración] en el menú Help [Ayuda].
- Haga clic en Transfer Key [Transferir clave].

- Se mostrará la ventana de transferencia de clave. El administrador de licencias buscará en la red local las claves de licencia que sean pertinentes.
- Si el administrador de licencias no puede encontrar una clave de licencia vaya a la sección “Transferir clave – Herramienta RUS (sin red)” a continuación.
- Haga clic en la clave deseada para resaltarla, y a continuación haga clic en el botón Transfer [Transferir].

- El administrador de licencias aplicará la clave que usted haya especificado a la computadora nueva en la que desea utilizar el software de FARO.
Transferir clave – Herramienta RUS (sin red)
La herramienta RUS permite la transferencia de licencias de software entre dos computadoras que no tienen acceso a Internet o que no están en la misma red. Antes de proceder asegúrese de que ambas computadoras tengan instalado el software de FARO, y de que la computadora antigua (de origen) tenga una licencia válida y activa.
Elija la herramienta RUS apropiada
La herramienta RUS difiere entre los productos de FARO y BuildIT (Metrology, Construction, Projector). Asegúrese de descargar la herramienta apropiada del artículo a continuación: Descarga e instalación del controlador HASP (Sentinel SafeNet) de licencias y del sistema de actualización remota (RUS) de FARO
En la computadora nueva:
Extraiga y ejecute la herramienta RUS. Haga clic en la pestaña Transfer License [Transferir licencia].
- En la sección Paso 1, haga clic en los tres puntos (…) y especifique una ubicación en el sistema de archivos y un nombre de archivo.
- Haga clic en el botón Collect and Save Information [Obtener y guardar información].
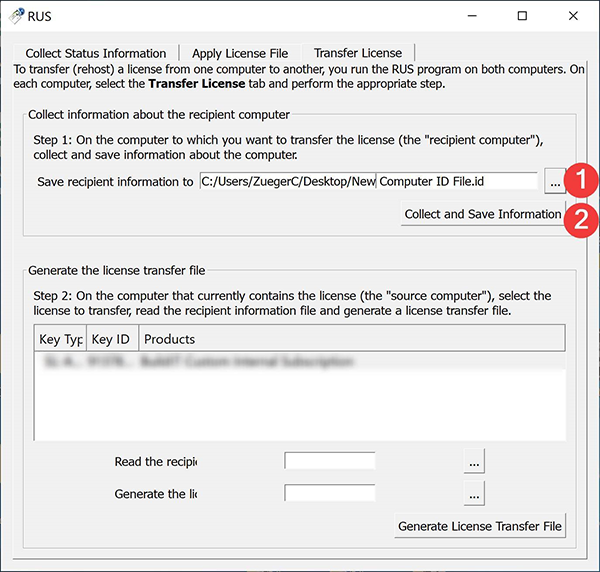
Copie el archivo de extensión ".id" generado y la herramienta RUS a una unidad USB, y trasládelos a la computadora antigua (con licencia válida y activa)
En la computadora antigua con licencia válida y activa
Extraiga y ejecute la herramienta RUS. Haga clic en la pestaña Transfer License [Transferir licencia].
- En la sección Paso 2 seleccione la licencia a transferir.
- En el campo “Read the recipient information file from” [Leer el archivo de información del destinatario desde], haga clic en los tres puntos (…) y seleccione el archivo de extensión ".id" que generó desde la computadora nueva (de destino).
- En el campo “Generate the license transfer file to” [Generar el archivo de transferencia de licencia a], haga clic en los tres puntos (...) y especifique una ubicación en el sistema de archivos y un nombre de archivo para el archivo H2H de transferencia.
- Haga clic en el botón Generate License Transfer File [Generar archivo de transferencia de licencia].

Copie el archivo H2H a su unidad USB de memoria o dispositivo similar y llévelo a la computadora nueva (de destino)
En la computadora nueva:
Abra la herramienta RUS y haga clic en la pestaña Apply License [Aplicar licencia].
- En el campo “Update File” [Actualizar archivo], haga clic en los tres puntos (...) y seleccione el archivo H2H que generó desde la computadora antigua (de origen).
- A continuación haga clic en el botón Apply Update [Aplicar actualización].

La herramienta RUS leerá el archivo H2H y transferirá la licencia a la computadora nueva. Abra su software y confirme que la transferencia se haya realizado correctamente.