Actualización de licencias de programas de software de FARO
Visión General
El FARO Licensing Manager le permite activar licencias, actualizar licencias y configurar y compartir licencias de red. Asegúrese de que lo tiene instalado, si no es así siga las instrucciones que se detallan aquí.
Es importante tener en cuenta que con el Gestor de Licencias instalado hay dos tipos de actualizaciones de licencias disponibles: la actualización automática de licencias, que se produce semanalmente con una conectividad estable, y la actualización manual de licencias, que puede ser ejecutada por el usuario final en cualquier momento, ya sea a través del método online o offline.
El siguiente artículo está destinado a los usuarios que deseen actualizar una licencia ya activada en su ordenador. Tenga en cuenta que si desea actualizar una licencia de red alojada en un servidor, no se puede actualizar desde el equipo cliente, sino que debe actualizarse en el equipo servidor.
Para los demás casos que se enumeran a continuación, consulte el artículo correspondiente:
- Si desea activar una licencia, consulte: Activación de licencias de programas de software de FARO
- If you want to use a network license hosted on a server, please refer to: Configuración de servidores de licencias de red y de computadoras cliente
Procedimiento
Cuando se ejecuta el Administrador de licencias, la pantalla «Licencias» muestra las licencias activadas en el ordenador, que pueden actualizarse mediante el método online o offline.

Actualización Manual de Licencia Online
Condiciones previas antes de intentar actualizar su licencia/software:
- Verifique que su plan de mantenimiento de software no ha caducado antes de intentar instalar la nueva versión de software
- La pantalla «Licencias» muestra todas las licencias instaladas actualmente en el ordenador. Cada listado incluye la fecha de caducidad
- Asegúrese de tener una conexión estable a Internet.
- Si no tiene acceso a Internet en la computadora en la que desea ejecutar el software, vaya a la sección Actualización de licencias sin conexión a Internet.
- Deshabilite todos los programas antivirus y de firewall, ya que pudieran afectar el proceso de actualización. No deje de volver a activarlos al final del proceso. Si no sabe cómo hacerlo, comuníquese con su departamento de IT.
- Asegúrese de contar con privilegios de administrador en su computadora.
- Si utiliza un dongle/portlock USB, conéctelo a su computadora antes de iniciar este procedimiento
- Elija la licencia que desea actualizar y haga clic en el icono
 (Enviar licencia para actualización).
(Enviar licencia para actualización).

- El Gestor de Licencias intentará actualizar su licencia.
El proceso de actualización requiere una conexión estable a Internet y una comunicación satisfactoria con el servidor de licencias de FARO. Si la activación falla, compruebe las condiciones previas necesarias descritas anteriormente.
Actualización de Licencias Sin Conexión a Internet
Si necesita actualizar la licencia de un programa que se utiliza en una computadora que no tiene conexión a Internet, puede hacerlo mediante otra computadora que sí tenga acceso. Este proceso requiere la creación de un archivo C2V desde el computadora sin conexión, y después crear un archivo V2C de licencia en el sitio web del portal de licencias de FARO. El archivo V2C de licencia se puede entonces transferir a la computadora sin conexión (a través de una unidad USB de memoria o un dispositivo similar).
En el ordenador desconectado:
- Ejecute el Administrador de licencias. Seleccione la licencia que desea actualizar y haga clic en el icono
 (Actualizar licencia sin conexión).
(Actualizar licencia sin conexión).
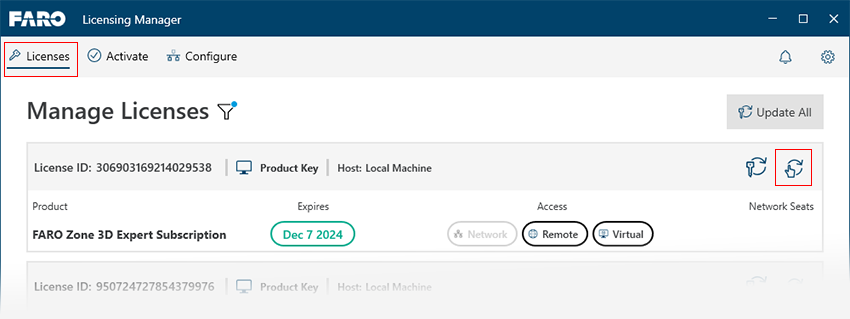
- Haga clic en el icono
 (Recopilar información de licencia).
(Recopilar información de licencia). - En la siguiente ventana vaya en el sistema de archivos hasta la ubicación en la que desea guardar el archivo C2V. Dé nombre al archivo con el nombre del software que está actualizando, a fin de poder identificarlo fácilmente, (por ejemplo "Nombre_del_software.c2v") y después haga clic en Save [Guardar].
- Copie el archivo a una unidad USB de memoria o a un dispositivo similar que le permita transferirlo a la computadora con conexión.
- Retire de la computadora la unidad USB o dispositivo similar.
En la computadora con conexión:
- Inserte la unidad USB de memoria o dispositivo similar que contiene el archivo C2V creado en el paso anterior.
- Visite el sitio web del portal de licencias de FARO, en: https://licensing-portal.faro-cloud.com/activation.
- Haga clic en Browse [Examinar] y desplácese en el sistema de archivos hasta la ubicación del archivo C2V, selecciónelo y haga clic en Open [Abrir] para cargarlo.
- Haga clic en Update [Actualizar].

- Si la actualización se ha realizado correctamente, haz clic en Descargar archivo(s) V2C comprimido(s). Tendrá el formato «update_########_######.zip». Una vez finalizada la descarga, descomprima el archivo.

- Copie el archivo V2C (del zip descargado) en una unidad USB de memoria o un dispositivo similar que le permita transferirlo a la computadora sin conexión en la que está instalado el software.
En la computadora sin conexión:
- Inserte la unidad USB de memoria o dispositivo similar que contiene el archivo V2C descargado en el paso anterior.
- Vuelva a la pantalla del administrador de licencias y haga clic en
 [Actualizar desde archivo]. Desplácese en el sistema de archivos hasta la ubicación en la que guardó el archivo V2C, selecciónelo y haga clic en Open [Abrir].
[Actualizar desde archivo]. Desplácese en el sistema de archivos hasta la ubicación en la que guardó el archivo V2C, selecciónelo y haga clic en Open [Abrir]. - La información actualizada de producto/clave de licencia estará ya aplicada, y podrá empezar a utilizar su software de FARO.
Actualización de licencias Legacy para el software de FARO
Antes de proceder a actualizar su licencia:
- pudiera ser un ahorro de tiempo inspeccionar el estado del plan de mantenimiento o suscripción del software antes de intentar instalar nuevas versiones del software. Consulte la sección Fecha de caducidad del plan de mantenimiento de software a fin de conocer las instrucciones.
- Asegúrese de tener una conexión estable a Internet.
- Si no tiene acceso a Internet en la computadora en la que desea ejecutar el software, vaya a la sección Actualización de licencias sin conexión a Internet.
- Deshabilite todos los programas antivirus y de firewall, ya que pudieran afectar el proceso de actualización. No deje de volver a activarlos al final del proceso. Si no sabe cómo hacerlo, comuníquese con su departamento de IT.
- Asegúrese de contar con privilegios de administrador en su computadora.
- Si utiliza un dongle/portlock USB, conéctelo a su computadora antes de iniciar este procedimiento
FARO ofrece múltiples formas de verificar el estado de su plan de mantenimiento de software.
Administrador de licencias de software
- Inicie su software de FARO y abra el administrador de licencias.
- La ubicación del administrador de licencias varía según el paquete de software, pero normalmente se encuentra en el menú "File" [Archivo] o en el menú "Settings" [Configuración].
- La duración remanente de su plan de mantenimiento se muestra en la columna "Days Left" [Días restantes].

Portal FARONow de clientes
- En su navegador vaya a FARONow, en https://faronow.faro.com.
- Haga clic en MY RECORDS [Mis registros] y después en ASSETS [Activos].
- Como opción predeterminada FARONow filtra la lista de activos a los Recently Viewed [Vistos recientemente]. Para enumerar todos los activos haga clic en la flecha desplegable y seleccione My Org's Assets [Activos de mi organización].
- Localice el activo del software que desea actualizar y haga clic en Asset Name [Nombre del activo].
- En la siguiente página desplácese hasta la parte inferior y encuentre la sección Warranty & Certification Information [Información de garantía y certificación]. Encuentre el campo Warranty Expires (Date) [Fecha de caducidad de la garantía].
Portal Web de licencias de software de FARO
- Obtención del identificador de la clave de HASP de la licencia actual. El identificador (ID) de la clave de HASP se muestra en la columna ID de la clave en el administrador de licencias.

- Vaya al portal de licencias de software de FARO, en https://licensing-portal.faro-cloud.com.
- Introduzca su identificador de la clave de HASP y haga clic en Get Information [Obtener información].
- Se abrirá una página que muestra la fecha de caducidad de su garantía (plan de mantenimiento de software).
Elegibilidad y descarga de versiones
Un plan de mantenimiento de software de FARO que esté actualizado le ofrece acceso inmediato y sencillo a las últimas versiones del software, incluidas las actualizaciones principales que incluyen nuevas funcionalidades de practicidad y eficiencia, y también correcciones de errores. Si su plan de mantenimiento de software caducó, usted seguirá teniendo el derecho de utilizar la más reciente versión que estaba disponible durante el período de vigencia de su plan. Una vez que conozca la fecha de caducidad, consulte nuestro artículo Software List and Version Eligibility (lista de software y elegibilidad de versiones) en la base de conocimientos a fin de conocer cuál es la más reciente versión de software a la que usted puede optar.
- Ir a https://knowledge.faro.com/Essentials/Software/FARO_Software_List_and_Version_Eligibility
- Seleccione su software
- Introduzca la fecha de caducidad de su plan de mantenimiento de software
- Consulte la lista de las versiones del software a las que puede optar
- Descargue e instale su software
Actualización automática de licencias
- Descargue e instale la nueva versión del software.
- Inicie el software.
- El proceso de actualización de licencias suele ser automático si el plan de mantenimiento o suscripción del software están vigentes

Si falla la actualización automática de una licencia, usted puede intentar una actualización manual.
Actualización manual de licencias
Dependiendo del software y su versión, se mostrará el Administrador de Licencias o el Asistente de Licencias. Vaya a la sección correspondiente.
 Administrador de licencias |
 Asistente de licencias |
Actualización manual de licencias – Administrador de licencias
-
Haga clic en la leyenda Actualizar licencias de línea de productos. El software intentará actualizar automáticamente la(s) licencia(s) de esa línea de productos.
-
Si en cambio hace clic en Update licenses [Actualizar licencias] solo se intentará actualizar la licencia que fue seleccionada en la ventana anterior. La leyenda se mostrará en gris si no se seleccionó una licencia.
Nota: las versiones más antiguas del software podrían no tener disponible la opción “Update product line licenses” [Actualizar licencias de línea de productos]; si es así utilice en su lugar la opción Update licenses [Actualizar licencias].

El proceso de actualización requiere una conexión estable a Internet y una buena comunicación con el servidor de licencias de FARO. Fallas en la activación pudieran ocurrir debido a algunas situaciones:
No está conectado a Internet
Consulte la sección Actualización de licencias sin conexión a Internet – Administrador de licencias a fin de conocer las instrucciones.
Su plan de mantenimiento de software caducó y usted ya no tiene derecho a actualizaciones del software
Consulte la sección Fecha de caducidad del plan de mantenimiento de software a fin de conocer las instrucciones.
Actualización manual de licencias – Asistente de licencias
- Haga clic en el botón Advanced Options [Opciones avanzadas] y después en el botón Update Licenses [Actualizar licencias].

- Haga clic en el botón Update [Actualizar].

- El asistente de licencias intentará ahora actualizar su licencia.
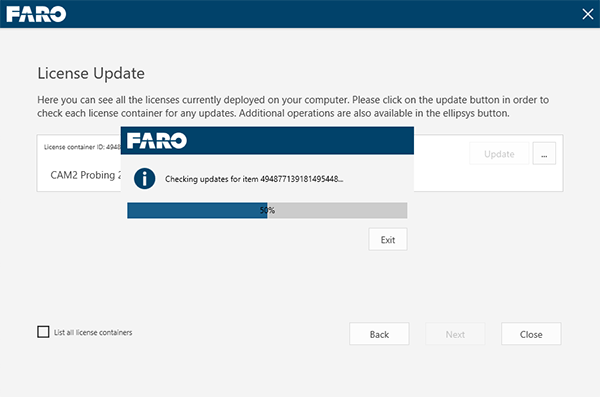
El proceso de actualización requiere una conexión estable a Internet y una buena comunicación con el servidor de licencias de FARO. Fallas en la activación pudieran ocurrir debido a algunas situaciones:
No está conectado a Internet
Consulte la sección Actualización de licencias sin conexión a Internet – Herramienta RUS a fin de conocer las instrucciones.
Su plan de mantenimiento de software caducó y usted ya no tiene derecho a las actualizaciones de software
Consulte la sección Fecha de caducidad del plan de mantenimiento de software a fin de conocer las instrucciones.
Actualización de licencias sin conexión a Internet
Si necesita actualizar la licencia de un programa que se utiliza en una computadora que no tiene conexión a Internet, puede hacerlo mediante otra computadora que sí tenga acceso. Este proceso requiere la creación de un archivo C2V desde el computadora sin conexión, y después crear un archivo V2C de licencia en el sitio web del portal de licencias de FARO. El archivo V2C de licencia se puede entonces transferir a la computadora sin conexión (a través de una unidad USB de memoria o un dispositivo similar).
Actualización de licencias sin conexión a Internet – Administrador de licencias
- Inicie el software cuya licencia desea actualizar.
- Se mostrará el administrador de licencias. Haga clic en el enlace Collect information for license update [Obtener información para la actualización de la licencia]. (Nota: en el caso de algunos programas es posible que en el License Manager sólo se muestre el enlace Collect license information [obtener información de licencia]. Si es así, haga clic en cambio en ese enlace).

- En la siguiente ventana vaya en el sistema de archivos hasta la ubicación en la que desea guardar el archivo C2V. Dé nombre al archivo con el nombre del software que está actualizando, a fin de poder identificarlo fácilmente, (por ejemplo "Nombre_del_software.c2v") y después haga clic en Save [Guardar].
- Copie el archivo a una unidad USB de memoria o a un dispositivo similar que le permita transferirlo a la computadora con conexión.
- Retire de la computadora la unidad USB o dispositivo similar.
En la computadora con conexión:
- Inserte la unidad USB de memoria o dispositivo similar que contiene el archivo C2V creado en el paso anterior.
- Visite el sitio web del portal de licencias de FARO, en: https://licensing-portal.faro-cloud.com/update.
- Haga clic en Browse [Examinar] y desplácese en el sistema de archivos hasta la ubicación del archivo C2V, selecciónelo y haga clic en Open [Abrir] para cargarlo.
- Haga clic en Update [Actualizar].

- Si la actualización se ha realizado correctamente, haz clic en Descargar archivo(s) V2C comprimido(s). Tendrá el formato «update_########_######.zip». Una vez finalizada la descarga, descomprima el archivo.

- Copie el archivo V2C (del zip descargado) en una unidad USB de memoria o un dispositivo similar que le permita transferirlo a la computadora sin conexión en la que está instalado el software.
En la computadora sin conexión:
- Inserte la unidad USB de memoria o dispositivo similar que contiene el archivo V2C descargado en el paso anterior.
- Vuelva a la pantalla del administrador de licencias y haga clic en la leyenda Update from file [Actualizar desde archivo]. Desplácese en el sistema de archivos hasta la ubicación en la que guardó el archivo V2C, selecciónelo y haga clic en Open [Abrir].

- La información actualizada de producto/clave de licencia estará ya aplicada, y podrá empezar a utilizar su software de FARO.
Actualización de licencias sin conexión a Internet – Herramienta RUS
- Cierre toda ventana del software de FARO o del administrador de licencias.
- Abra la herramienta Remote Update System (RUS) de FARO en la computadora sin conexión a Internet. Esta herramienta suele instalarse junto con la mayoría de los programas de FARO, pero si no se encuentra en su computadora puede descargarla aquí: Descarga e instalación del controlador HASP (Sentinel SafeNet) de licencias y del sistema de actualización remota (RUS) de FARO
- En la ficha Collect Status Information [Obtener información de estado], asegúrese de que esté seleccionado el botón de opción "Update of existing protection key" [Actualización de clave existente de protección], y a continuación haga clic en el botón Obtener información.
- Se generará un archivo C2V. Cuando se le pida, guarde ese archivo en la computadora.

- Copie el archivo a una unidad USB de memoria o a un dispositivo similar que le permita transferirlo a la computadora con conexión.
- Retire de la computadora la unidad USB o dispositivo similar.
En la computadora con conexión:
- Inserte la unidad USB de memoria o dispositivo similar que contiene el archivo C2V creado en el paso anterior.
- Visite el sitio web del portal de licencias de FARO, en: https://licensing-portal.faro-cloud.com/update.
- Haga clic en Browse [Examinar] y desplácese en el sistema de archivos hasta la ubicación del archivo C2V, selecciónelo y haga clic en Open [Abrir] para cargarlo.
- Haga clic en Update [Actualizar].

- Si la actualización se ha realizado correctamente, haz clic en Descargar archivo(s) V2C comprimido(s). Tendrá el formato «update_########_######.zip». Una vez finalizada la descarga, descomprima el archivo.

- Copie el archivo V2C (del zip descargado) en una unidad USB de memoria o un dispositivo similar que le permita transferirlo a la computadora sin conexión en la que está instalado el software.
En la computadora sin conexión:
- Inserte la unidad USB de memoria o dispositivo similar que contiene el archivo .V2C descargado en el paso anterior.
- Vuelva a la pantalla de la herramienta RUS y haga clic en el botón
para desplazarse en el sistema de archivos hasta la ubicación en la que guardó el archivo V2C. Seleccione el archivo V2C (del zip descargado) y haga clic en Open [Abrir].
- Haga clic en el botón Apply Update [Aplicar actualización].

- La RUS mostrará un mensaje cuando el proceso haya finalizado correctamente.
