Tarjeta de video/gráficos: cómo definir la tarjeta gráfica primaria
Descripción general
Muchas computadoras tienen dos tarjetas para gráficos: una integrada y otra dedicada. Pueden ocurrir problemas de visualización de gráficos en el software FARO® si la tarjeta integrada no está habilitada / deshabilitada como se detalla a continuación.
Para Cam2 2018.1 y versiones posteriores, ambas tarjetas gráficas deben estar habilitadas.
Para el resto del software FARO, desactive la tarjeta Intel integrada y active la tarjeta gráfica NVIDIA.
Cada tipo de tarjeta está enumerada en el Administrador de dispositivos de Windows de Microsoft.

Windows 11
En Windows 11 puede acceder al Administrador de dispositivos haciendo clic con el botón derecho en el icono de Windows y, a continuación, en Administrador de dispositivos.
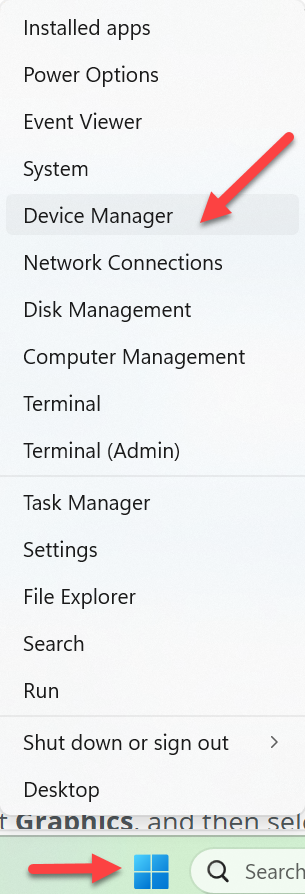
Existen dos maneras de especificar que su computadora debe utilizar una tarjeta gráfica en particular.
- Especifique la tarjeta gráfica a nivel del BIOS para que se pueda acceder a la tarjeta correcta cuando inicie la computadora.
O BIEN - Establezca la tarjeta preferida para gráficos en el panel de control de la tarjeta gráfica.
Windows 10
En Windows 10 puede acceder al Administrador de dispositivos abriendo el Panel de control haciendo clic en Sistema y seguridad > Sistema y haciendo clic en Administrador de dispositivos en el lado izquierdo de la ventana.

Existen dos maneras de especificar que su computadora debe utilizar una tarjeta gráfica en particular.
- Especifique la tarjeta gráfica a nivel del BIOS para que se pueda acceder a la tarjeta correcta cuando inicie la computadora.
O BIEN - Establezca la tarjeta preferida para gráficos en el panel de control de la tarjeta gráfica.
Coloque la tarjeta gráfica en el sistema BIOS
Usuarios de CAM2: Desactivar la tarjeta gráfica integrada puede causar problemas con CAM2 2018,1 y posterior.
Computadoras portátiles HP
Algunas computadoras portátiles HP tienen diferentes menús de BIOS. Use el método relevante a continuación para cambiar la configuración de la tarjeta gráfica.
Deshabilitar gráficos híbridos (G4 y G5)
- Reinicie la computadora y mantenga oprimida la tecla Escape. Se mostrará el menú “Entrando a configuración” en la parte inferior izquierda de la pantalla)
- Desde el menú de inicio, presione la tecla F10 para ingresar a la utilidad de configuración del BIOS.
- Haga clic en Avanzado.
- Seleccione Opciones de dispositivos integrados.
- Seleccione Gráficos, y luego seleccione Gráficos discretos.
- Haga clic en Guardar y, cuando se le solicite, haga clic en Guardar cambios y salga del BIOS.
Computadoras portátiles Dell:
- Reinicie la computadora.
- Mientras se carga el logotipo del sistema, presione la tecla F12 para llegar al BIOS del sistema.
- Seleccione Configurar BIOS.
- Desde la pantalla de BIOS, abra Grupo de video.
- Seleccione Gráficos intercambiables.
- Deseleccione el recuadro Habilitar gráficos conmutables al lado derecho de la pantalla.

- Seleccione Aplicar en la parte inferior derecha.
- Seleccione Salir en la parte inferior derecha.
Arrancar en Bios desde Windows 10
Si tiene problemas para acceder al BIOS mientras inicia la PC, puede usar este método para acceder a la configuración del BIOS desde Windows 10.
- Haga clic en el Menú de inicio.
- Haga clic en Configuraciones.

- Haga clic en Actualización y seguridad.
- Haga clic en Recuperación.
- Bajo Inicio avanzado, haga clic en Reiniciar ahora.

- Haga clic en Solucionar problemas.
- Haga clic en Opciones avanzadas.
- Haga clic en Configuraciones de firmware UEFI.
- Haga clic en Reiniciar.
Establezca la tarjeta gráfica en el panel de control de la tarjeta gráfica
Para propósitos del ejemplo, utilizamos la tarjeta gráfica NVIDIA. Sustituya el nombre de la tarjeta gráfica si utiliza una tarjeta diferente. Es posible que tenga que buscar instrucciones para sus tarjetas gráficas específicas en línea. Contacte al proveedor de su computadora para obtener más información acerca de cómo desactivar la tarjeta gráfica integrada si no utiliza una tarjeta gráfica NVIDIA.
- Haga clic con el botón derecho en el escritorio y seleccione Panel de control NVIDIA.
- A la izquierda, seleccione Configuraciones 3D > Gestionar configuraciones 3D (el menú desplegable sólo está disponible si utilizas una tarjeta Nvidia Quadro para estaciones de trabajo; las tarjetas Nvidia GeForce para juegos no disponen de esta función).
- En el menú desplegable Valores predeterminados globales, seleccione Aplicación 3D: desarrollo de juegos.
- En el menú desplegable Procesador gráfico preferido, selecciona Procesador NVIDIA de alto rendimiento.

- En el lado izquierdo, seleccione Configuración 3D > Configurar configuración de PhySx.
- En el menú desplegable, seleccione un procesador PhySx, seleccione su tarjeta gráfica (no debe configurarse como “Selección automática” o “CPU”).

- En el menú desplegable, seleccione un procesador PhySx, seleccione su tarjeta gráfica (no debe configurarse como “Selección automática” o “CPU”).
Consulte También
- Problemas en las tarjetas de video/gráficos o Microsoft DirectX con el software de medición
- Configuración gráfica óptima en Measure
- Problemas en las tarjetas de video/gráficos con tarjetas de gráficos de alta gama o de terceros al utilizar SCENE
Palabras clave:
geometrías invisibles, pantalla, problemas con tarjeta gráfica, problemas con tarjeta de video, sin características, visualización de tarjeta, nvidia, doble tarjeta de video, doble tarjeta gráfica, varias tarjetas para gráficos, varias tarjetas de video, 2 tarjetas para gráficos, 2 tarjetas para video, 10, direct x, d3dx9_41.dll, error dll

