Instalación y configuración a distancia de BuildIT Projector
 Descripción general
Descripción general
Los flujos de trabajo de inspección y medición básicas ahora se pueden controlar a través de una aplicación web en dispositivos móviles, con la nueva interfaz de control remoto de BuildIT. Utilice la aplicación para abrir comandos de medición e inspección, seleccionar la geometría para la inspección y para activar y aceptar mediciones mientras usted trabaja alejado de la computadora que ejecuta BuildIT (2019.5 y posteriores).
Dependiendo de su versión de BuildIT Projector, son distintos los procedimientos de instalación y configuración de la aplicación web de dispositivo móvil. Pase a la sección correspondiente a su versión:
Instalación y preparación (BuildIT 2021 y posterior)
Siga el procedimiento a continuación en el caso de instalaciones de la versión 2021 y posteriores.
- Abra BuildIT. En la barra de menú vaya a File > Settings > Interface [archivo > configuración > interfaz]. En la sección Servidor HTTP, haga clic en la casilla junto a External Access [acceso externo] y, a continuación, haga clic en OK [aceptar].
Tenga en cuenta que la conexión con el servidor no está cifrada y no requiere autenticación, por lo que cualquier persona de su red interna puede conectarse y controlar la sesión de BuildIT de usted. Eso hace que BuildIT Remote Control sea muy fácil de implementar, pero tenga en cuenta las implicaciones de seguridad.

- A continuación, haga clic en el menú Project [proyecto] y seleccione Connect to Remote > Connect to Mobile Remote [conectar con control a distancia > conectar con la aplicación web de control remoto].
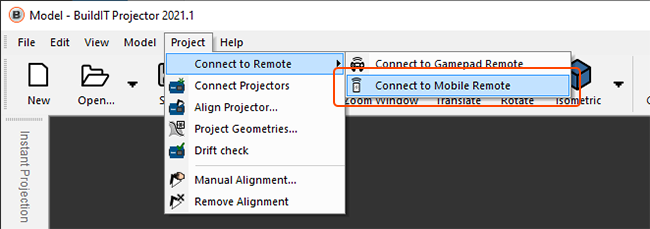
- Se abrirá la ventana de BuildIT Remote y mostrará un código QR. Escanee el código QR con su dispositivo móvil y vaya al URL correspondiente. También puede introducir manualmente la dirección IP y el número de puerto que se muestran bajo el código QR
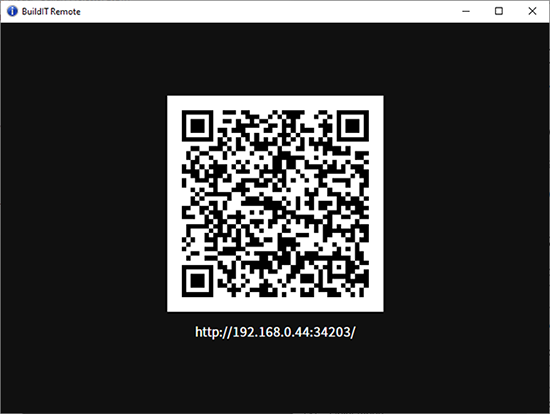
| Nota: Si no puede conectarse, asegúrese de que el dispositivo móvil está conectado a la misma red que la computadora que ejecuta BuildIT. En algunos casos la dirección IP que se muestra en la ventana del servidor de Remote Control podría no ser la misma si el servidor está conectado a una red compartida. En este caso necesitará usar la dirección IP de la computadora que ejecuta BuildIT, tal y como aparece en la interfaz de la red compartida. |
Interfaz de usuario y funcionamiento de BuildIT Projector
La interfaz de usuario remota consta de 4 páginas principales a las que se accede a través del icono de selección de páginas (4 cuadrados pequeños). La interfaz es intuitiva para los usuarios, pero a continuación se ofrece un breve resumen de su diseño. Además el video a continuación ilustra la funcionalidad y las tareas más comunes.
Interfaz de usuario
|
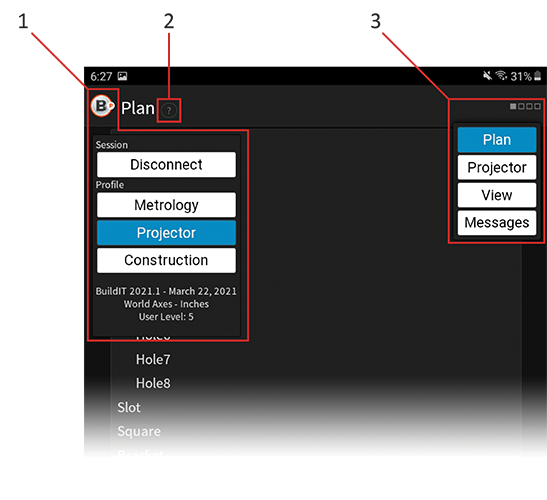 |
Video de la descripción general de la operación
¿No puede acceder a YouTube? Haga clic aquí para descargar el video.
Siga el procedimiento a continuación para las instalaciones de las versiones 2020.5 - 2020.8.
Habilitación del servidor HTTP (web) en BuildIT
En la ventana Settings [configuración]: En el panel de categorías (Category) en el renglón "Interface" [interfaz], en la sección "HTTP Server" [servidor HTTP], marque la casilla "Enabled" [habilitado] para habilitar el servidor. Tenga en cuenta que la conexión con el servidor no está cifrada y no requiere autenticación, por lo que cualquier persona de su red interna puede conectarse y controlar la sesión de BuildIT de usted. Eso hace que BuildIT Remote Control sea muy fácil de implementar, pero tenga en cuenta las implicaciones de seguridad.

Después de iniciar BuildIT y habilitar el servidor HTTP verá un mensaje en la barra de mensajes que muestra la dirección a la que se puede conectar; consulte Conexión al servidor de Remote Control
Conexión al servidor de Remote Control
En el navegador de su dispositivo móvil introduzca la URL (dirección IP y puerto) de la aplicación web, especificada en la sección anterior. Debe mostrarse la página principal de BuildIT Remote

| Nota: si no puede conectarse, asegúrese de que usted esté conectado a la misma red que la computadora que ejecuta BuildIT Metrology. En algunos casos la dirección IP que se muestra en la ventana del servidor de Remote Control podría no ser la misma si el servidor está conectado a una red compartida. En este caso necesitará usar la dirección IP de la computadora que ejecuta BuildIT, tal y como aparece en la interfaz de la red compartida. |
| Consejo práctico: si añade la página de BuildIT Remote a la pantalla de inicio de su dispositivo móvil y accede a la página desde allí se mostrará a pantalla completa. |

Siga el procedimiento a continuación para las instalaciones de las versiones 2019.5 - 2020.2.
- Si no está ya instalado, siga el procedimiento estándar de instalación del software BuildIT Metrology en su computadora. La versión actual de BuildIT Remote Control fue adaptada para funcionar con BuildIT 2019.5 y posteriores.
- Descargue el archivo comprimido de los archivos de proceso de BuildIT Remote Control. Una vez descargado, extraiga el contenido del archivo zip a una carpeta de su computadora.
Registre la instalación de BuildIT como el servidor de Metrology
- En el directorio de instalación de BuildIT (usualmente C:\Program Files\BuildIT\BuildIT Metrology 20xx), vaya a la carpeta data\profiles [datos/perfiles] y haga doble clic en el archivo ProfileChooser.bat [del tipo "por lotes"].

- En la ventana que muestra (su ventana podría tener opciones diferentes a las mostradas), haga clic en el botón "Setup Remote" [preparación del control remoto] en la parte inferior.

-
Lo anterior registrará automáticamente esta instalación de BuildIT como la del servidor de Metrology a utilizar, y también añadirá una excepción de firewall a fin de permitir conexiones entrantes a BuildIT desde la aplicación BuildIT Remote Control. El resultado se mostrará en una ventana de texto:

Nota: si se muestra el mensaje de error "Removing old firewall rule..." [eliminando regla antigua de firewall] o el "Removing previous COM registration..." [eliminando registro antiguo de COM] se puede obviar sin riesgo, ya que simplemente indica que no existían versiones anteriores de los elementos correspondientes.
Inicie el servidor de Remote Control
- Asegúrese de que el programa BuildIT Metrology actualmente instalada se haya ejecutado al menos una vez (iniciada y detenida).
- Haga doble clic en el archivo de inicio del servidor de Remote Control (Start Remote Control Server.process) contenido en la descarga de BuildIT Remote Control para ejecutarlo.
- También podría iniciar el proceso dentro de BuildIT, al hacer clic en el botón Play Process [ejecutar proceso] y después desplazarse en el sistema de archivos y abrir el archivo de inicio del servidor de Remote Control (Start Remote Control Server.process).

- También podría iniciar el proceso dentro de BuildIT, al hacer clic en el botón Play Process [ejecutar proceso] y después desplazarse en el sistema de archivos y abrir el archivo de inicio del servidor de Remote Control (Start Remote Control Server.process).
- Anote la URL (dirección IP y puerto) que atiende ("Listening on") el servicio web.

| Nota: Tanto la aplicación principal de BuildIT como la pantalla del terminal remoto de BuildIT deben permanecer en funcionamiento (las ventanas pueden minimizarse) durante las conexiones a distancia. Si se cierra alguna de las dos aplicaciones se perderá la conexión con el dispositivo móvil. |


 Icono: Ayuda en pantalla, específica de cada página.
Icono: Ayuda en pantalla, específica de cada página.