Instalación de controladores para FaroArm USB, ScanArm y Gage
Descripción general
Sin el controlador USB FaroArm® correcto instalado en su computadora, es posible que el FaroArmo®, ScanArm®, Design ScanArm o FARO® Gage no funcione correctamente. Cuando FARO® lance un nuevo firmware o software, es probable tenga que actualizar el controlador.
PRECAUCIÓN: Cuando su FaroArm regrese del mantenimiento de fábrica o recalibración, planee actualizar el controlador antes de utilizarlo. Como lo indica su licencia de FARO, la fábrica proporciona las mejoras de hardware más recientes cuando se le hace mantenimiento a su FaroArm, por lo que es probable que se requiera actualizar el controlador.
Información de actualización del controlador de Windows 10
Desinstalar el controlador existente
- Asegúrese de que no haya aplicaciones abiertas que puedan estar comunicándose con el FaroArm®, ScanArm®, Design ScanArm, o FARO® Gage. Si es así, guarde su trabajo en programas o archivos abiertos y ciérrelos.
- Apague y desconecte el FaroArm de cualquier conexión de computadora inalámbrica, Ethernet, USB o Bluetooth.
- Hay dos formas de desinstalar el controlador existente.
Método 1 - Panel de control
- Puede acceder al Panel de control abriendo el Menú de inicio y buscando Panel de control en el cuadro de búsqueda.

También puede acceder al Panel de control presionando la Tecla de Windows + i y buscando Panel de control en el Panel de configuración de Windows.

- En la ventana delPanel de control, seleccione Desinstalar programa

- Encuentre y haga clic en la entrada Controlador USB FARO en la lista de programas. Anote el número que aparece en la columna Versión a la derecha. Seleccione la opción Desinstalar.

- Haga clic en Sí en la ventana de permisos.

Método 2 - Aplicaciones y características
- Puede acceder al Panel de aplicaciones y características presionando Tecla de Windows + X y haciendo clic en el elemento Aplicaciones y características.

También puede acceder al Panel de aplicaciones y características presionando Windows + i y haciendo clic en Panel de aplicaciones y características en el Panel de configuración de Windows.
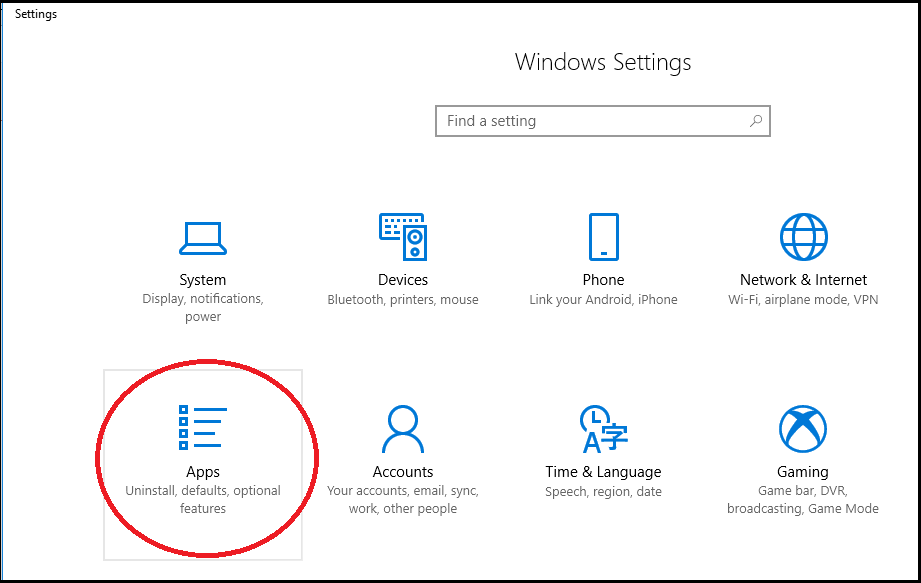
- En el Panel de aplicaciones y características, haga clic en el programa de controlador USB de FARO. Anote el número de Versión que aparece debajo del título del programa y seleccione Desinstalar.

- Haga clic en Desinstalar en la ventana emergente.

Instale el controlador nuevo
- Antes de comenzar este procedimiento, solicite a su departamento de TI que desactive temporalmente el software antivirus en la computadora que utiliza con el FaroArm®, ScanArm®, Design ScanArm, o FARO® Gage. El software antivirus puede hacer que el software de instalación del controlador falle al extraer los archivos de controlador.
- En la computadora, vaya a donde guardó el archivo .exe del controlador USB de FaroArm. Escriba el número de versión de cuatro posiciones decimales al final del nombre del archivo (x.x.x.x).
- Haga doble clic en el archivo y cuando aparezca la ventana de configuración, haga clic en Sí para permitir que la instalación continúe.
- En la ventana del asistente, seleccione el idioma que debe utilizar el asistente, luego haga clic en Siguiente en esta ventana y en la siguiente. Comienza este proceso de instalación. Esto puede tardar unos minutos, dependiendo de la velocidad del procesador.

- Haga clic en Siguiente en la ventana de bienvenida del asistente.

- Una vez finalizada la instalación, haga clic en Finalizar.
- Vaya al menú Inicio para Apagar la computadora.
- Conecte el FaroArm®, ScanArm®, Design ScanArm o FARO® Gage a la computadora mediante una conexión Ethernet, USB, inalámbrica o Bluetooth y active el dispositivo.
- Encienda la computadora. Verá un mensaje en la bandeja del sistema que indica que el controlador se ha instalado correctamente.
Si aparece el asistente del hardware nuevo, seleccione Sólo esta vez, a continuación, Opciones recomendadas y haga clic en Finalizar. - Vaya a Confirmar resultados para continuar.
Confirmar Resultados
Verifique que el controlador USB del FaroArm aparezca en el Panel de Control.
- Acceder al Panel de control. La lista de programas puede tardar unos segundos en aparecer.
- Busque en la lista para encontrar el controlador USB del FaroArm <#> y observe que el número en la columna Versión ha cambiado para ser el mismo que el del final del nombre de archivo del controlador nuevo.
- Haga clic en
 para cerrar el Panel de control.
para cerrar el Panel de control.
Su dispositivo está listo para usar.
Volver arribaInformación de actualización del controlador de Windows 7
Desinstalar el controlador existente
Use el Panel de Control de Windows para desinstalar el controlador. La desinstalación de un controlador lo elimina de Windows, dejando el archivo del controlador en el disco duro - por si lo necesita en el futuro.
Pasos detallados
- Asegúrese de que no haya aplicaciones abiertas que puedan estar comunicándose con el FaroArm®, ScanArm®, Design ScanArm, o FARO® Gage. Si es así, guarde su trabajo en programas o archivos abiertos y ciérrelos.
- Apague y desconecte el FaroArm de cualquier conexión de computadora inalámbrica, Ethernet, USB o Bluetooth.
- En el ordenador, vaya a Inicio Panel de control > Programas > Programas y características. La lista de programas puede tardar unos segundos en aparecer.
- Busque en la lista para encontrar el controlador USB de FaroArm <#>.
- Anote el número que aparece en la columna Versión a la derecha.

- Haga clic con el botón derecho en el nombre del controlador, haga clic en Desinstalar y haga clic en Sí en las dos ventanas siguientes. El controlador se elimina de la lista de programas.
- Haga clic
 para cerrar el Panel de Control, luego vaya al menú de Inicio para Reiniciar la computadora.
para cerrar el Panel de Control, luego vaya al menú de Inicio para Reiniciar la computadora. - Vaya a Instalar el controlador nuevo para continuar.
Instale el controlador nuevo
- Antes de comenzar este procedimiento, solicite a su departamento de TI que desactive temporalmente el software antivirus en la computadora que utiliza con el FaroArm®, ScanArm®, Design ScanArm, o FARO® Gage. El software antivirus puede hacer que el software de instalación del controlador falle al extraer los archivos de controlador.
- En la computadora, vaya a donde guardó el archivo .exe del controlador USB de FaroArm. Escriba el número de versión de cuatro posiciones decimales al final del nombre del archivo (x.x.x.x).
- Haga doble clic en el archivo y cuando aparezca la ventana de configuración, haga clic en Sí para permitir que la instalación continúe.
- En la ventana del asistente, seleccione el idioma que debe utilizar el asistente, luego haga clic en Siguiente en esta ventana y en la siguiente. Comienza este proceso de instalación. Esto puede tardar unos minutos, dependiendo de la velocidad del procesador.
- Una vez finalizada la instalación, haga clic en Finalizar.
- Vaya al menú Inicio para apagar la computadora.
- Conecte el FaroArm®, ScanArm®, Design ScanArm, o FARO® Gage a la computadora mediante una conexión Ethernet, USB, inalámbrica o Bluetooth y active el FaroArm.
- Encienda la computadora. Verá un mensaje en la bandeja del sistema que indica que el controlador se ha instalado correctamente.
Si aparece el asistente del hardware nuevo, seleccione Sólo esta vez, a continuación, Opciones recomendadas y haga clic en Finalizar. - Vaya a Confirmar resultados para continuar.
Confirmar Resultados
Verifique que el controlador USB del FaroArm aparezca en el Panel de Control.
- Vaya a Inicio> Panel de control > Programas > Programas y características. La lista de programas puede tardar unos segundos en aparecer.
- Busque en la lista para encontrar el controlador USB del FaroArm <#> y observe que el número en la columna Versión ha cambiado para ser el mismo que el del final del nombre de archivo del controlador nuevo.
- Haga clic en
 para cerrar el Panel de control.
para cerrar el Panel de control.
Su dispositivo está listo para usar.
Solución de problemas
- Si el número en la columna Versión no cambió, repita los pasos en estos procedimientos comenzando por desinstalar el controlador existente.
- ¿Qué debo hacer si al instalar al controlador USB del FaroArm aparece un mensaje de error que dice que ya está instalada una versión posterior del controlador?
Información de actualización del controlador de Windows XP
Desinstalar el controlador existente
La desinstalación de un controlador lo elimina de Windows, dejando el archivo del controlador en el disco duro, por si lo necesita en el futuro.
- Asegúrese de que no haya aplicaciones abiertas que puedan estar comunicándose con el FaroArm®, ScanArm®, Design ScanArm, o FARO® Gage. Si es así, guarde su trabajo en programas o archivos abiertos y ciérrelos.
- Apague y desconecte el FaroArm desde cualquier conexión de computadora inalámbrica, Ethernet, USB o Bluetooth.
- En la computadora, vaya a Inicio > Panel de control > Agregar o quitar programas. La lista de programas puede tardar unos segundos en aparecer.
- Busque en la lista para encontrar el controlador USB de FaroArm<#>.
- Haga clic con el botón derecho en el controlador, haga clic en Haga clic aquí para obtener información de soporte técnico y escriba el número de versión.
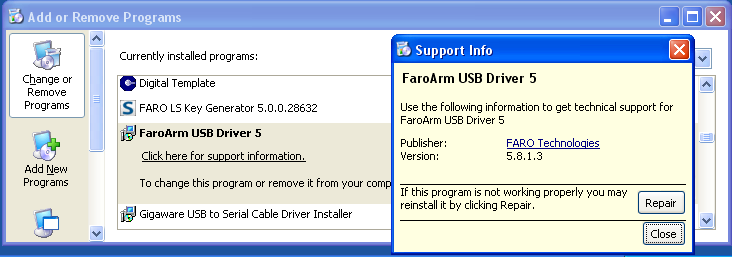
- Haga clic en
 para cerrar la ventana Información de soporte técnico y en la ventana Agregar o quitar programas, haga clic en el botón Quitar a la derecha.
para cerrar la ventana Información de soporte técnico y en la ventana Agregar o quitar programas, haga clic en el botón Quitar a la derecha. - En la ventana, haga clic en Sí para quitar el controlador. El controlador se elimina de la lista de programas.
- Haga clic en
 para cerrar la ventana Panel de Control, a continuación, vaya al menú Inicio, haga clic en Desactivar y Reiniciar.
para cerrar la ventana Panel de Control, a continuación, vaya al menú Inicio, haga clic en Desactivar y Reiniciar. - Para continuar, vaya a Instalar el controlador nuevo para continuar.
Instale el controlador nuevo
- Antes de comenzar este procedimiento, solicite a su departamento de TI que desactive temporalmente el software antivirus en la computadora que utiliza con el FaroArm®, ScanArm®, Design ScanArm, o FARO® Gage. El software antivirus puede hacer que el software de instalación del controlador falle al extraer los archivos de controlador.
- En la computadora, vaya al escritorio en donde guardó el archivo del controlador USB de FaroArm. Escriba el número de versión de cuatro posiciones decimales al final del nombre del archivo (x.x.x.x).
- Haga doble clic en el archivo y cuando aparezca la ventana de configuración, haga clic en Sí para permitir que la instalación continúe.
- En la ventana del asistente, seleccione el idioma que debe utilizar el asistente, luego haga clic en Siguiente en esta ventana y en la siguiente. Comienza este proceso de instalación. Esto puede tardar unos minutos, dependiendo de la velocidad de nuestro procesador.
- Una vez finalizada la instalación, haga clic en Finalizar.
- Vaya al menú Iniciopara Desactivar la computadora.
- Conecte el FaroArm a la computadora mediante una conexión Ethernet, USB, inalámbrica o Bluetooth y active el FaroArm.
- Encienda la computadora. Si aparece el asistente del hardware nuevo, seleccione Sólo esta vez, a continuación, Opciones recomendadas y haga clic en Finalizar.
- Para continuar, vaya a Confirmar resultados para continuar.
Confirmar Resultados
Verifique que el controlador USB del FaroArm aparezca en el Panel de Control.
- Vaya a Inicio > Panel de control > Programas > Agregar o Quitar Programas. La lista de programas puede tardar unos segundos en aparecer
- Busque en la lista para encontrar el controlador USB de FaroArm <#>, haga clic con el botón derecho en el controlador, haga clic en Haga clic aquí para obtener información de soporte técnicoy observe que el número de Versión haya cambiado para ser el mismo que el del final del nombre de archivo del controlador nuevo.
- Haga clic en
 para cerrar el Panel de control.
para cerrar el Panel de control.
Su dispositivo está listo para usar.
Solución de problemas
- Si el número en la columna Versión no cambió, repita los pasos en estos procedimientos comenzando por XP--Desinstalar el controlador existente.
- ¿Qué debo hacer si al instalar al controlador USB del FaroArm aparece un mensaje de error que dice que ya está instalada una versión posterior del controlador?
Consulte también
- ¿En dónde puedo encontrar novedades para diferentes versiones de la USB FaroArm?
- ¿Cómo puedo encontrar qué versión del controlador USB FaroArm está instalada en mi computadora?
- ¿Dónde puedo encontrar el firmware FARO Quantum S o M FaroArm más reciente?
- ¿En dónde puedo descargar el último controlador de FARO Edge, firmware y software de kiosco?
- ¿Dónde puedo encontrar el firmware más reciente de la Sonda Laser Line (LLP)?
- ¿Cómo puedo actualizar el controlador Serial FaroArm?
- ¿Qué sistemas operativos de Windows son compatibles con los controladores USB FaroArm?
Palabras clave:
reinstalando, reinstalar, volver a instalar, actualizando, actualizar, controlador LLP, controlador de Laser Line Probe, SO, sistema operativo, descarga, último controlador, controlador actual, controlador más reciente, controlador nuevo, controlador anterior, controlador viejo

