Software e instrucciones de instalación del servidor SDK para Cobalt 3D Imager
Pasos rápidos
- Haga clic en el enlace de esta tabla para descargar elúltimo software del servidor SDK en la computadora que usa con su FARO
-Cobalt®3D Imager. - Descargue y guarde el software
- Verifique el tipo de conexión de red
- Conecte el Cobalto y la computadora
- Verifique el número de versión actual del servidor SDK
- Instalar el software
- Confirme los resultados
Qué hay de nuevo
Mejoras
- Se mejoró la capacidad del sistema de permanecer conectado al cliente cuando el sistema está inactivo durante largas sesiones de solicitud de instantáneas.
- Proporcionó la capacidad de la GUI de captura para mostrar siempre las ubicaciones de destino en la vista 2D independientemente del estado de activación o desactivación de la búsqueda de objetivos.
Quién necesita esta actualización
Si su Cobalt fue atendido por FAROdespués6 de diciembre de 2018, el último software de servidor SDK fue instalado por el técnico de servicio Compruebe el número de versión del servidor SDK para estar seguro de que tiene lo último.
Descripción general
Su Cobalt funciona mejor cuando utiliza el último software de servidor SDK. Este software actualizado incluye mejoras y características que facilitan el trabajo rápido. Después de ejecutar el archivo de instalación del software, el software del servidor SDK reside en el Cobalt.
Cuando los técnicos de la fábrica FARO realizan servicio a su FaroArm, proporcionan las mejoras más recientes de hardware. También instalan el firmware SDK Server más reciente para respaldar estas mejoras.
Preparar
Revise esta tabla antes de comenzar para asegurar su éxito.
| Tiempo de terminación | 30 minutos |
| Habilidades necesarias |
|
| Requisitos previos |
|
| Software de metrología soportado |
Descargue y guarde el software del servidor SDK
- Haga clic aquí para descargar el último archivo del software del servidor. fsv archive en la computadora que usa con Cobalt.
- Puede tardar unos minutos en completar la descarga. No cierre su navegador ni apague su computadora mientras la descarga está en curso.
Cuando la descarga esté completa, debe ver el archivo SDK Server Software 2.0.2.2000.fsven la carpeta de descarga del navegador. - Copie el archivo fsva sus medios de almacenaje para custodia segura.
Verifique el tipo de conexión de red
El tipo de conexión de red en la computadora debe ser Conexión de área local > Protocolo de Internet versión 4 (TCP/IPv4) > Obtenga una dirección IP automáticamente.
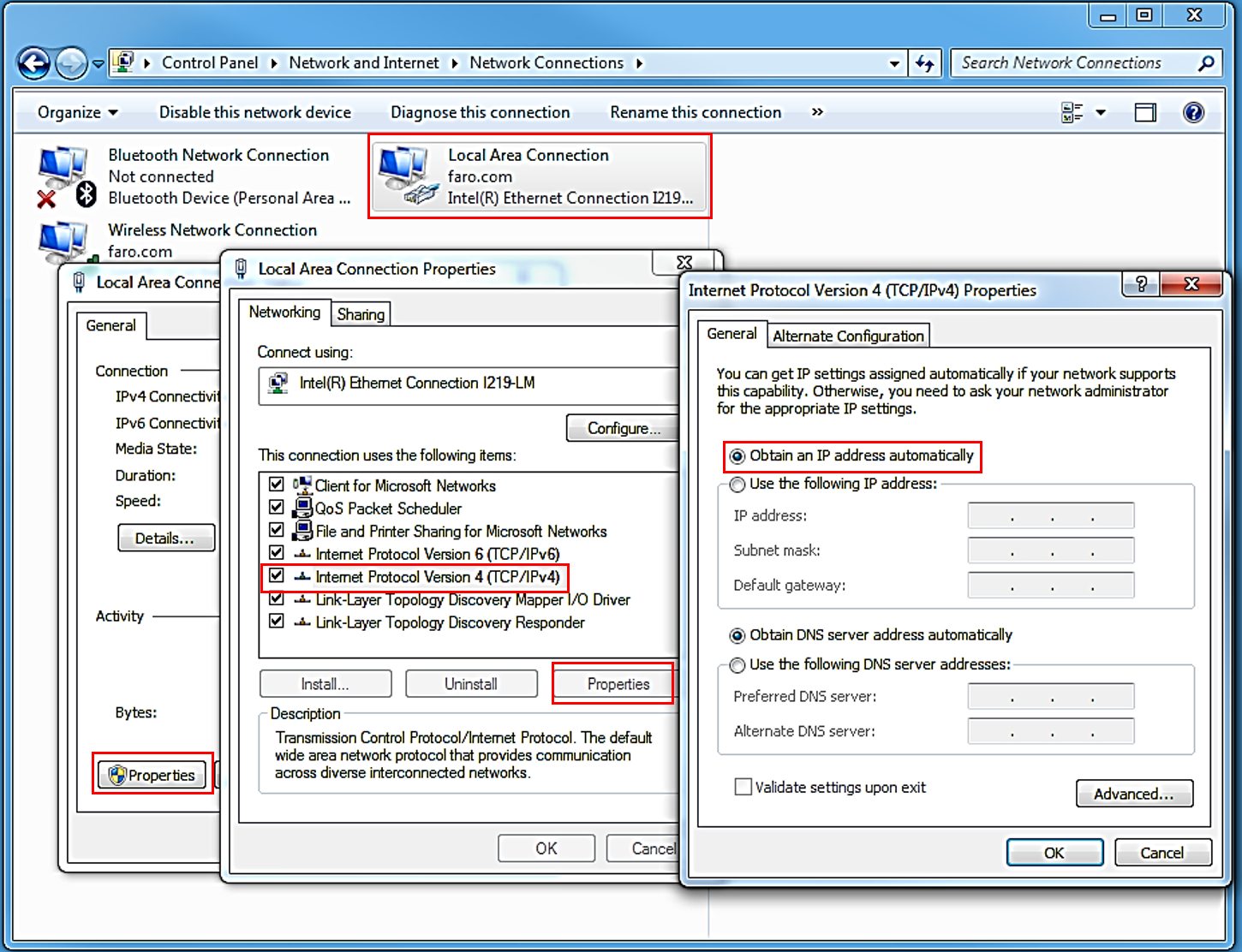
- Desde el menú Windows Iniciar, en el campo tipo Buscar Centro de redes compartidas.
- En el panel izquierdo, haga clic en Cambiar configuración del adaptador y en la ventana haga doble clic en Conexión de área local.
- Haga clic en Propiedadesy haga clic enProtocolo de Internet versión 4 (TCP/IPv4).
- Haga clic en Propiedades y confirme que Obtenga una dirección IP automáticamente es seleccionado.Si no, selecciónelo y haga clic enAceptar.
- Cerrar todas las otras ventanas.
Conecte el Cobalt y la Computadora
- Conecte el Cobalt a la computadora donde tiene el software de metrología con un Cable cruzado de Ethernet.
- Encienda el Cobalt utilizando el interruptor de palanca en el bloque de alimentación junto al enchufe de alimentación.
- Los pasos para conectar el Cobalt a la computadora son diferentes según el software de metrología que esté utilizando: BuildIT, CAM2 o Measure 10.
- Haga clic aquí para descargar la última utilidad de interfaz de Cobalt a la computadora donde usa BuildIT.
- Cierre todas las aplicaciones en ejecución.
- Una vez que se descarga el controlador, busque el archivo CobaltInterface-ml-1.4.0.22-Full.exe en la carpeta de descarga de su navegador, haga doble clic en .exe, ábralo y haga clic en Ejecutar.
- Siga las instrucciones hasta que se complete la instalación y verá un mensaje pidiéndole que reinicie su computadora. Haga clic Reiniciar.
- Cuando su computadora se haya reiniciado, abra BuildIT Metrology y desde el menú haga clic en Measure > Administrador de dispositivos.
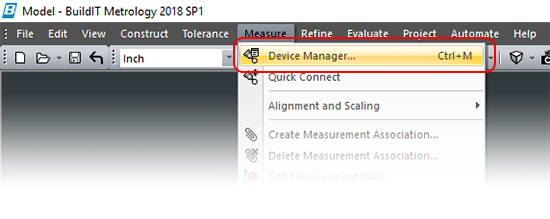
- En el Administrador de dispositivos, seleccione Cobalt de la lista de dispositivos y luego haga clic en Abrir dispositivo.
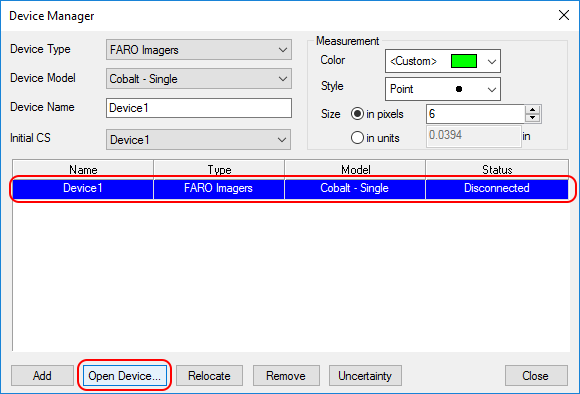
- Si el Cobalt no está en la lista. Siga estos pasos.
- Desde el menú desplegable Tipo de dispositivo seleccionar: FARO Imagers
- Desde el menú desplegableModelo de dispositivo seleccionar: Cobalt-Individual
- También puede configurar el Nombre del dispositivo y CS inicial para el dispositivo.
- Haga clic en Agregar.
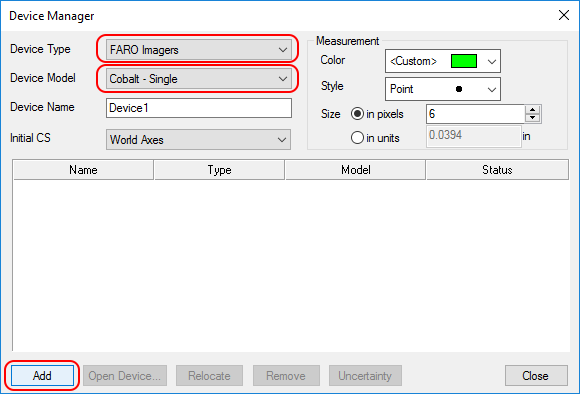
- En la ventana Dispositivo marque la Casilla de verificación al lado del dispositivo para actualizar y luego haga clic Diagnóstico.
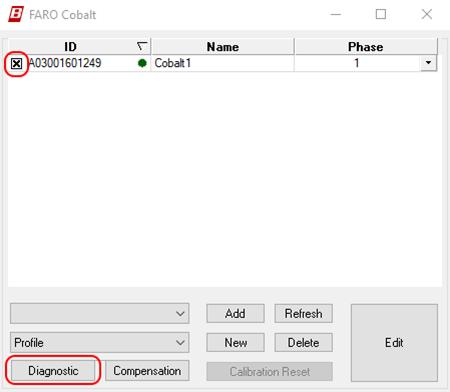
- Aparece la ventana 3D Imager Diagnóstico. Continúe yendo a Verificar el número de versión actual del servidor SDK.
- Abra CAM2 y haga clic en laPestaña Dispositivos > Centro de dispositivos.
- En la ventana Centro de dispositivos asegúrese de que el Cobalt esté conectado correctamente a la computadora.
Si aparece una imagen del Cobalto y aparece Disponible encima de la imagen, el Cobalto está conectado correctamente. Haga clic en la imagen para mostrar el panel Información. El número de serie de Cobalt aparece en el campo Serie. Confirme el número de serie.
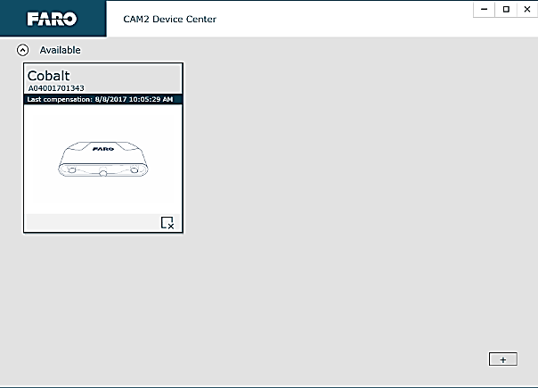
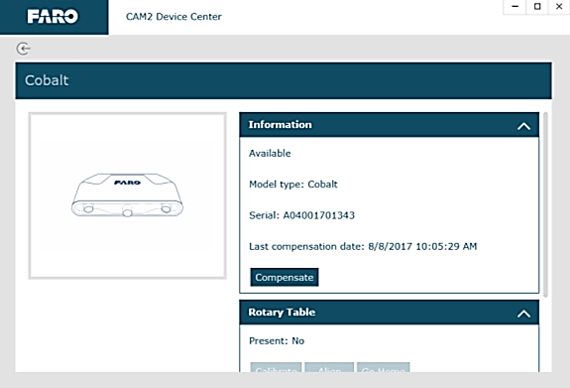
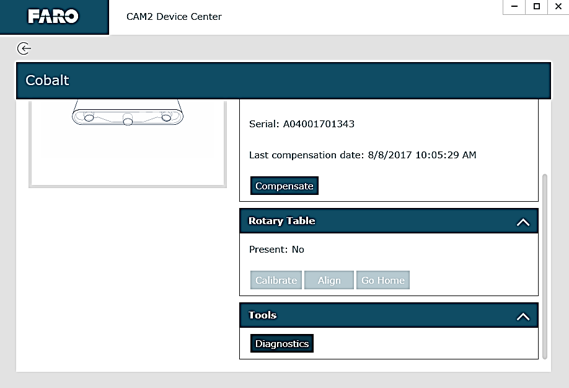
Si no aparece una imagen de Cobalt o encima de la imagen aparece Indisponible, el dispositivo no está conectado. Siga estos pasos.- Haga clic en + para agregar un dispositivo. El software busca para detectar dispositivos conectados. Números de serie de Cobalt Imagers disponibles aparecen en una lista. Haga clic en el número de serie del reproductor de imágenes que quiera usar.
- Una imagen del Cobalt aparece con Disponible encima. Haga clic en la imagen para mostrar el panelInformación. El número de serie aparece en el campo Serie. Confirme el número de serie.
- Haga clic en Diagnostico en la sección Herramientas en el panel inferior derecho. Aparece la ventana 3D Imager Diagnostic. Continúe yendo a Verificar el número de versión actual del servidor SDK.
- Abra Measure 10 y haga clic en la Pestaña Dispositivos> Panel de control del dispositivo.
- En el Panel de control del dispositivo asegúrese de que Cobalt esté correctamente conectado a la computadora.
Si aparece una imagen del Cobalt con el número de serie en la lista de la izquierda, Cobalt está conectado correctamente. Seleccione el número de serie para que el número de serie aparezca en el campo Dispositivo seleccionado. Confirme el número de serie y continúe yendo a Verificar el número de versión del servidor actual.
Si no aparece una imagen del Cobalt, no está conectado. Siga estos pasos para conectar el Cobalt.- Haga clic en Agregar nuevo dispositivo > FARO 3D Imager. El software busca para detectar dispositivos conectados. Debería aparecer una imagen del Cobalt en la lista de la izquierda. Si no, haga clic en Buscar para detectar dispositivos disponibles, luego haga clic en Añadiro ingrese el número de serie y haga clic en Aceptar.
- Haga clic en Conectar y Cerrar.
- Aparece una imagen de Cobalt con su número de serie. Seleccione el número de serie para que aparezca en el campo Dispositivo seleccionado. Confirme el número de serie.
- Haga clic en Diagnóstico. Aparece la ventana 3D Imager Diagnostic.
- Continúe yendo a Verificar el número de versión actual del servidor SDK.
Verificar el número de versión actual del servidor SDK
- En la ventana3D Imager Diagnosticbajo Versión del servidor, escriba el número de versión actual.
Instalar el software del servidor SDK
- En la ventana 3D Imager Diagnostic en el menú, haga clic en Sistema > Actualización.
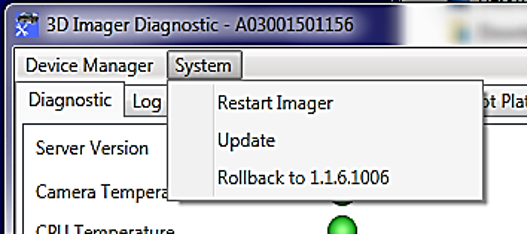
- Navegar hacia donde almacenó el archivo .fsv, y seleccionarlo. El nombre del archivo .fsv debe aparecer en el campo Nombre del archivo. Haga clic en Abrir.
- Aparecerá una ventana que le indicará que el Cobalt se desconectará mientras se actualiza el servidor.
Nota: Durante la actualización, la ventana 3D Imager Diagnóstic puede quedar en blanco mientras que la actualización sucede. Es posible que no vea ningún comentario mientras se procesa la actualización.
- Espere unos 3 minutos para que el Cobalt se vuelva a conectar automáticamente.
Si no se vuelve a conectar, siga las instrucciones en Conecte el Cobalto y la Computadora.
Confirme los resultados
- Siga los pasos para CAM 2 o Measure 10 para ir al Centro de dispositivos para CAM2 o el Panel de control del dispositivopara Measure 10 y haga clic en Diagnóstico. Aparece la ventana 3D Imager Diagnostics,
- En la ventana 3D Imager Diagnostics, bajo Versión del servidor, compare el número de versión que anotó con el número en el campo Versión del servidor.
Debería ver que el número de versión ha cambiado.
Cobalt ahora está listo para ser utilizado.
Consulte también
- Manual de usuario para Cobalt 3D Imager
- Interface Ultility para Cobalt 3D Imager
- Administración y beneficios de la garantía
Palabras clave
reinstalar, reinstalar, reinstalar, actualizar, actualizar, descargar, firmware más reciente, el firmware actual, el firmware más reciente, el nuevo firmware, novedades

