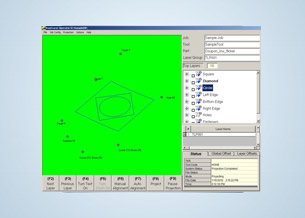Descarga de software, avisos de lanzamiento e instrucciones de instalación de RayTracer
Anuncio de noticias
BuildIT Projector permite a los fabricantes planificar y operar flujos de trabajo de proyección y verificación por láser para mejorar la calidad y la velocidad de los procesos de ensamblaje. Junto con un FARO® proyección de láser, que es un componente central de la primera y única todo-en-una solución para crear plantillas y verificación asistida por láser. BuildIT Projector es compatible con TracerM (LPT8) y es el único software que impulsa el nuevo sistema de proyector láser TracerSI Imaging.
NOTA: Debido al estado heredado de RayTracer, el soporte es limitado. Se anima a los usuarios a realizar la transición a BuildIT Projector y a convertir la Base de Datos RayTracer existente. Convirtiendo archivos de Base de Datos RayTracer utilizando la Herramienta de Conversión de RayTracer a BuildIT Projector.
Inicio rápido
- Asegúrese de tener privilegios de administrador en la computadora que ejecuta FARO® RayTracer™ y desactive todos los antivirus, firewall y software de seguridad, así como funciones de ahorro de energía.
- Haga clic en estos enlaces para descargar y guardar los avisos de lanzamiento y todos los componentes de la última suite del software RayTracer.
- Si está usando una versión anterior de RayTracer, desinstálela antes de instalar la última versión.
- Como administrador, primero instale RayTracer Admin, luego instale RayTracer Operator.
- Vuelva a activar el software anti virus y firewall.
- Reinicializar.
- Establezca direcciones IP de red fijas para la computadora que ejecuta RayTracer y los proyectores láser.
Para aprovechar su tiempo al máximo, revise los detalles en las secciones a continuación antes de instalar RayTracer por primera vez.
Descripción general
La suite de software de RayTracer, utilizada con el proyector láser FARO® TracerM, cuenta con dos componentes principales: RayTracer Administrator y RayTracer Operator. Con estos componentes, puede crear plantillas proyectadas láser en 3D que guían los procesos de fabricación para asegurar la producción exacta y de alta calidad. Puede conectar la computadora con RayTracer a varios proyectores láser TracerM, especificar niveles de acceso de usuario, así como las secuencias predeterminadas de pasos de operación ayudan a imponer reglas estrictas de producción en los procesos de trabajo.
Con RayTracer Administrator, puede configurar una base de datos de RayTracer, manipular sus componentes, configurar trabajos y parámetros de control, editar datos de proyección y datos de herramientas de referencia, crear nombres de usuarios y contraseñas y más. La interfaz fácil de utilizar permite el manejo de varios documentos, copiar y pegar, ver la estructura árbol en capas y otras opciones.
RayTracer Operator es un programa intuitivo y amigable con el usuario que perite que el TracerM proyecte plantillas en 3D. Con RayTracer Operator, puede recuperar y ejecutar trabajos configurados previamente de una base de datos del RayTracer pero no puede cambiar el contenido.
RayTracer funciona mejor cuando utiliza la última versión. Los lanzamientos de actualizaciones ofrecen funciones fáciles de usar que lo ayudan a realizar el trabajo de una manera más rápida y sencilla, así como a corregir errores. Con cada versión nueva, usted mejora la eficiencia en el trabajo y puede hacer más con menos esfuerzo. Manteniendo su garantía actualizada, tiene acceso a la última versión del software.
Prepare
Revise esta tabla antes de comenzar para asegurar su éxito.
| Tiempo para completar la tarea | 30 minutos |
| Habilidades necesarias |
|
| Requisitos previos |
|
| Sistemas operativos de Windows admitidos |
|
| Hardware compatible |
|
Antes de comenzar
- En la sección anterior de Preparar, haga clic en + para extender la sección y compruebe los sistemas operativos soportados para comparar.
- Haga clic aquí para ver los requisitos del sistema y revisar que su computadora sea compatible con la última suite de software de RayTracer.
- En la computadora en donde desea instalar el RayTracer, asegúrese de tener privilegios de administrador. Si no lo hace, póngase en contacto con su departamento de IT.
- Desactive todos los software antivirus y firewall, ya que puede afectar al descargar e instalar el software de FARO. Se le recordará que debe encenderlos nuevamente al final de este proceso. Si no sabe cómo hacer esto, póngase en contacto con su departamento de IT.
- Desactive las funciones de ahorro de energía, como hibernación o suspensión, ya que estas funciones pueden causar una interrupción en la comunicación de la red desde la computadora a los proyectores láser.
- Descargue y guarde los avisos de lanzamiento y todos los componentes del último software de RayTracer antes de comenzar el proceso de instalación.
- RayTracer Administrator: AdminSetup.exe
- RayTracer Operator: RTOperatorInstaller.exe
- Elija una de estas opciones para comenzar el proceso de instalación.
- ¿Es usuario por primera vez? Siga las instrucciones de este artículo en lugar de las instrucciones del manual. Asegúrese de seguir con diligencia las instrucciones de la sección Antes de comenzar para asegurar una instalación correcta.
- ¿Está actualizando de la versión 4 o posterior? Siga las instrucciones de este artículo en lugar de las instrucciones del manual. Salir del software de RayTracer. Desinstale las configuraciones de RayTracer Admin, Operator y del láser yendo al Menú de inicio > Panel de control > Programas > Desinstalar programas en Windows. Después, vaya a Instalar componentes de RayTracer y siga las instrucciones restantes.
Instalar componentes de RayTracer
Las instrucciones en el manual actual de RayTracer le piden que instale los archivos .exe de MATlab, Operator, laser setup y bug fix. Esto ya no es necesario ya que todos estos ahora están contenidos en RTOperatorInstaller.exe. Esto hace que la instalación sea mucho más fácil.
- Abra la ubicación en donde guardó los archivos de instalación de la suite del software de RayTracer.
- AdminSetup.exe
- RTOperatorInstaller.exe
- Como administrador, instale AdminSetup.exe primero, después instale RTOperatorinstaller.exe. Para instalar, haga doble clic en cada archivo .exe y use la configuración predeterminada.
- Si está usando Windows 7, configure cada uno de los archivos .exe como Ejecutar como administrador después de la instalación.
NOTA: Si la computadora tiene un sistema operativo de 64 bits, estos archivos se encuentran en la carpeta C:\Program Files (x86).- C:\Program Files\LPT\Raytracer Administrator\LptAdministrator.exe
- C:\Program Files\LPT\Raytracer Operator\LPTOperator.exe
- C:\Program Files\LPT\Raytracer Operator\Laser\LptLaser.exe
Para cada archivo .exe, dé clic con el botón derecho y seleccione Propiedades.- Haga clic en la pestaña Compatibilidad.
- Seleccione Cambiar configuraciones para todos los usuarios para sacar otro diálogo.
- Asegúrese de que se seleccione Ejecutar programa como administrador.
- Haga clic en OK en los dos diálogos.
Consejos de configuración
- Cuando se configura la conexión de red entre la computadora que ejecuta RayTracer y los proyectores láser, establezca direcciones IP fijas para cada proyector láser que sea compatible en su red. Ejemplo: Computadora / IP 192.168.1.200: LaserProjector80048 / IP 192.168.1.48. Cuando recibe su proyector de fábrica por primera vez, tiene una dirección IP fija. Si lo cambia, recuerde reiniciar el proyector láser. Para obtener detalles sobre la configuración de la red y las conexiones de RayTracer/proyector láser, consulte los Manuales de usuario.
- Para asegurarse de que su computadora y los proyectores láser tengan alimentación continua, conéctelos a un Sistema de alimentación ininterrumpida (Uninterruptible Power Supply, UPS) para evitar daños eléctricos o daños en los datos. Conecte el UPS a la computadora usando un cable USB. Si su computadora está usando Windows 7, use la configuración de Administración de energía de Windows para configurar el UPS para apagar la computadora cuando se produzca un corte de energía prolongado.
Siguientes pasos
Visite la FARO Academy y deje que instructores expertos de FARO con años de experiencia práctica en campo ahorren su tiempo enseñándole a utilizar productos FARO. Revise una variedad de opciones flexibles de capacitación, como cursos gratuitos de capacitación en línea, videos por demanda, capacitación en vivo a cargo de instructores, o capacitación personalizada. Primero aprenda los conceptos básicos, luego, desarrolle sus propias experiencias FARO al actualizar su capacitación a medida que se lanzan nuevas funciones de software.
Consulte también
- Requisitos del sistema de computadora para RayTracer
- Configuración y manuales de usuario para RayTracer
- Administración y beneficios de la garantía
Palabras clave:
software de plantilla 3D, estarcido 3D, software de medición, actualizar, lanzamiento nuevo, lanzamiento de mantenimiento