Código de error 17 y código de error 18 al abrir, importar o guardar un archivo en SCENE
Descripción general
Al intentar abrir o importar archivos de datos de escaneo sin formato desde el escáner láser en FARO® SCENE, o si está guardando un archivo .fls o .lsproj de SCENE, puede aparecer el código de error 17 o el código de error 18. El código de error 17 se muestra a continuación. El código de error 18 indica "Error al leer/escribir datos desde/hasta Información".
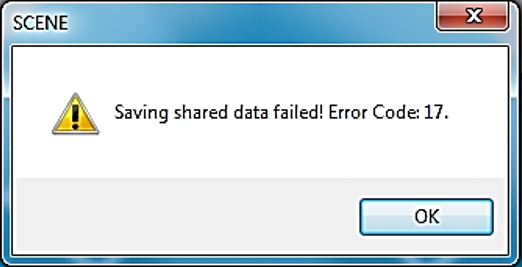
Varias condiciones pueden causar este error. La tabla en la sección Solución de problemas contiene una lista de condiciones y acciones correctivas que pueden permitir a SCENE abrir, importar o guardar correctamente el archivo y borrar este error. Es posible que deba aplicar una o más acciones correctivas según lo que haya causado el error. Haga clic en estos enlaces para consultar los detalles.
- El escáner de virus se interpone en el camino
- El nombre del archivo no está formado correctamente
- Los permisos de escritura de archivos no están configurados
- La operación de guardar archivo no se completó
- Los medios de almacenamiento están llenos o dañados
- Los medios de almacenamiento no pueden leerse por SCENE
- El archivo está dañado
- SCENE no tiene acceso a la unidad de red
Solución de problemas
| Condiciones | Acciones correctivas |
|---|---|
| Un escáner de virus que se ejecuta en la computadora que está utilizando se interpone en la forma de abrir, importar o guardar el archivo |
Deshabilite el escáner de virus o apáguelo. Si no tiene permiso de modificar el escáner de virus, consulte a su administrador de TI. |
| Los nombres de los archivos de datos de escaneo contienen espacios o caracteres especiales que no están permitidos en SCENE o que no cumplen con las convenciones de nombres de archivos para el sistema operativo de la computadora donde se almacena o se guarda el archivo. |
Cambie el nombre del archivo evitando espacios y caracteres especiales. A continuación se encuentra una lista general de los caracteres especiales que pueden ser necesarios evitar. Para obtener más información, revise el sistema operativo que documenta las convenciones de nomenclatura de archivos.
|
| Los archivos de datos de escaneo no están configurados para el acceso de escritura |
Haga clic en el archivo con el botón derecho. Haga clic en Propiedades. En la ficha General asegúrese de que la opción Solo lectura esté desmarcada. Si está marcada, desmárquela. Si no tiene permiso para cambiar las propiedades del archivo, consulte a su administrador de TI. |
| Cuando se crearon los archivos de datos de escaneo, la operación Guardar no se completó correctamente o se omitió |
En el dispositivo que creó los datos de escaneo, abra y guarde los archivos de datos de escaneo. Si no hay espacio libre en los medios de almacenamiento para guardar los archivos correctamente, consulte las siguientes filas para obtener más información. |
| La unidad de disco o los medios de almacenamiento que contienen los archivos de datos de escaneo que intenta abrir, importar o guardar están llenos o dañados |
Para abrir, importar o guardar un archivo, el sistema de su computadora necesita espacio vacío en los medios de almacenamiento para crear archivos temporales que funcionen. Aunque no existe una regla establecida sobre la cantidad de espacio vacío que su sistema necesita, una buena regla para la mayoría de los medios de almacenamiento es mantener del 15 al 25 por ciento del volumen total vacío. Para unidades de estado sólido, un buen objetivo puede ser del 25 por ciento. Libere espacio en los medios de almacenamiento y luego intente abrir, importar o guardar el archivo. O BIEN, Libere espacio en los medios de almacenamiento y luego mueva el archivo de datos de escaneo a un dispositivo de almacenamiento, unidad de red o espacio de almacenamiento en la nube que tenga suficiente espacio vacío para que la operación de abrir, importar o guardar pueda funcionar correctamente. |
| La tarjeta de memoria no puede leerse con SCENE |
Haga clic aquí para obtener información sobre las tarjetas de memoria que puede usar con el escáner y SCENE, y los detalles de formateo. |
| El archivo de datos de escaneo se ha dañado |
El secreto para recuperarse de la corrupción de archivos es tener siempre una copia de seguridad de los archivos de datos de escaneo originales. El escáner y SCENE le permiten crear copias de seguridad. Es una buena regla hacer copias de seguridad antes de comenzar a trabajar con los archivos en SCENE. Consulte el Manual de usuario de SCENE y el manual de usuario del escáner láser para obtener detalles sobre los archivos de copia de seguridad. La forma en que configura su proyecto también afecta la capacidad de SCENE para ubicar los archivos de datos de escaneo y escribir los cambios en el lugar correcto. FARO recomienda usar la función Importación automática de SCENE para copiar los archivos de datos de escaneo desde la tarjeta de memoria a la ubicación donde usted trabaja con ellos. Esta función establece una estructura de archivos estandarizada que permite a SCENE encontrar los archivos correctos. Para obtener información sobre cómo configurar su proyecto de escaneo, consulte el Manual de usuario de SCENE y busque tarjeta SD. SCENE conserva las versiones de los archivos de proyecto a medida que los guarda. Esto puede hacer que su proyecto sea bastante grande. Es común hacia el final de un proyecto usar la función Limpiar y compactar para reducir el tamaño del proyecto. Utilice esta función con precaución, ya que puede eliminar los archivos de datos de escaneo originales. Eliminar estos archivos no es un problema siempre y cuando cuente con copias de seguridad. |
| SCENE no tiene acceso a la ubicación del archivo de red donde se almacenan los archivos de datos de escaneo |
Asegúrese de que su instalación de SCENE tenga permiso de leer y escribir archivos en su unidad de red y de que la unidad de red tenga suficiente espacio libre para que las operaciones de abrir, importar y guardar puedan completarse correctamente. Consulte a su administrador de TI para obtener ayuda para hacer esto. Mueva los archivos de datos de escaneo a una unidad local o medios de almacenamiento que tengan suficiente espacio sin usar para que la operación de abrir, importar o guardar se complete correctamente. |
Consulte también
- Manual del usuario para SCENE
- Manuales de usuario y guías de inicio rápido para el Focus Laser Scanner
Palabras clave
convenciones de nomenclatura de archivos, acceso de lectura y escritura, acceso a la red, permisos de archivos de red, almacenamiento de archivos, dispositivo de almacenamiento

