Crear un proyecto de Scan Localizer y escanear un espacio Interior

Pasos rápido
La manera más rápida para aprender cómo comenzar un proyecto con el FARO® Scan Localizer es mirar el tutorial en la sección Vídeos. Vea a continuación para obtener más detalles.
Vídeos
En este tutorial de 2 minutos, vea cómo crear un proyecto de ubicación geográfica en 2D utilizando el FARO® Scan Localizer y su teléfono móvil. ¿No puede ver el vídeo? Haga clic aquí para descargar este vídeo.
En este tutorial de 2 minutos, vea cómo crear un proyecto de escaneo en 3D con el FARO® Scan Localizer, un FARO® Laser Scanner Focus y su dispositivo móvil. ¿No puede ver el vídeo? Haga clic aquí para descargar este vídeo.
Descripción general
Antes de crear un proyecto de escaneo, tenga en cuenta el espacio interior que desee escanear. Divida el espacio en secciones lógicas, decidir cómo moverse a través de cada sección con el Scan Localizer, y dónde desea detenerse para tomar imágenes de características de interés. Es más fácil capturar todos los detalles que necesita si tiene un plan predefinido.
Preparar
Revise esta tabla antes de comenzar para asegurar su éxito.
| Tiempo de terminación | El tiempo depende del tamaño del espacio interno y del número de secciones que va a escanear. |
| Habilidades necesarias |
|
| Requisitos previos |
|
| Hardware compatible |
Scan Localizer con el firmware más reciente instalado |
Detalles
Estas instrucciones asumen que su Scan Localizer está conectado a su dispositivo móvil.
- En la página de inicio del Scan Localizer, seleccione un tipo de proyecto.
- Seleccione Plano de planta en 2D si está utilizando el Scan Localizer por sí mismo, sin un Laser Scanner vinculado para poder crear mapas o planes en 2D.
- Seleccione escaneo 3D si está utilizando el Scan Localizer con un Laser Scanner vinculado para crear la documentación de escenas 3D altamente detalladas.
- Ingrese un nombre de proyecto y haga clic en Crear proyecto.
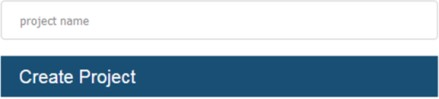
- Aparece la ventana Localizando , comienza el escaneo y aparece la imagen de escaneo en la ventana Localizando. La imagen se extiende y aumenta a medida que se mueve con el Scan Localizer. Esto indica que el Scan Localizer está capturando datos. Si no aparece una imagen de escaneo, en el dispositivo móvil toque el ícono de carpeta para detener el escaneo y crear un nuevo proyecto. Inmediatamente, debe ver una imagen de escaneo.
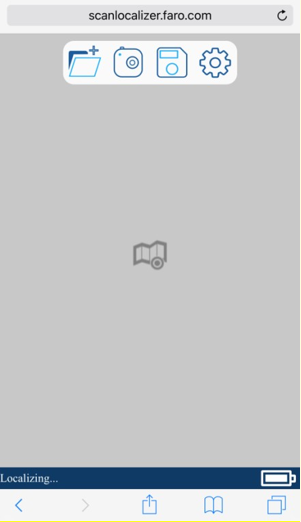
- Mueva el Scan Localizer a la sección primer escaneo en su espacio interior.
- Pause y utilice la cámara del dispositivo móvil para tomar imágenes de características de interés en la sección según sea necesario. En el dispositivo móvil en la ventana Localizando, toque el ícono de la cámara y después la imagen de escaneo para marcar los lugares donde tomó imágenes.
- Cuando tenga todos los detalles que necesita en la primera sección, pase a la siguiente, tome imágenes donde sea necesario y márquelas en la imagen de escaneo.
- Repita los pasos 5 y 6 hasta haber escaneado todas las secciones del espacio.
- Cuando su proyecto de escaneo esté completo, en el dispositivo móvil en la ventana Localizando toque el ícono del Disquete para guardar el proyecto de escaneo. El proyecto se almacena en la red de Scan Localizer.
Consulte también
- Copiar un proyecto de Scan Localizer del plano de una planta en 2D a una computadora
- Guía de inicio rápido para Scan Localizer
- Manual de usuario para Scan Localizer
Palabras clave:
nube de puntos, gps, plano de planta, datos de escaneo
