Conexión inalámbrica al Laser Tracker Vantage S y E
Descripción general
Para conectar el Laser Tracker FARO® a su computadora, puede utilizar una conexión LAN inalámbrica (WLAN) en lugar del cable Ethernet. En la configuración de fábrica, el transmisor inalámbrico del Tracker se activa automáticamente al presionar el botón Power On/Off (encendido/apagado) e inicia el sistema. Cuando la conexión por cable y la conexión inalámbrica están correctamente conectadas, la conexión inalámbrica tiene prioridad. Los modelos Vantage S, E, S6 y E6 utilizan una conexión de Infraestructura/DHCP, por lo que pueden conectarse de forma inalámbrica con todas las versiones de los sistemas operativos Windows.
Instalación del hardware
Retire las dos (2) antenas inalámbricas de la caja de transporte y enrósquelas en el conector de antena inalámbrica correspondiente, que se encuentra a cada lado del Tracker. Enrósquelas con la mano hasta que estén bien colocadas, pero sin apretarlas demasiado.
Instalación de la computadora
Debe habilitar el receptor inalámbrico de su computadora. El Tracker se conecta a una red inalámbrica mediante el protocolo de configuración dinámica de host (DHCP), y solicitará una dirección IP de la computadora o de la red.
NOTA: Si debe instalar el Rastreador en un identificador de red de servicios (SSID) específico, abra la aplicación Tracker Utilities (Utilidades del Tracker) y seleccione Change Network Settings (Cambiar configuración de red). De manera predeterminada, la conexión inalámbrica funciona como un punto de acceso inalámbrico (WAP) sin ninguna seguridad.
Configuración de la computadora
- Asegúrese de que el botón On/Off (encendido/apagado) de la WLAN esté en la posición de encendido. El anillo LED iluminado alrededor del botón indica que el transmisor inalámbrico está encendido.
- Conecte el Tracker al receptor inalámbrico de la computadora. En Windows 10, el proceso es el siguiente:
- Haga clic en Start > Settings (Inicio > Configuración).
- Haga clic en Network & Internet (Red e Internet).
- Haga clic en Wi-Fi.
- Haga clic en Show Available Networks (Mostrar redes disponibles).
- En la esquina inferior derecha de la pantalla de la computadora, busque el número de serie de su dispositivo en la lista de dispositivos inalámbricos disponibles. Elija el Tracker de la lista y haga clic en Connect (Conectar).
Cómo agregar el Tracker CAM2
FARO CAM2 busca automáticamente cualquier Laser Tracker conectado a la computadora.
- Si no ve su Tracker, abra el panel Device Control (Control de dispositivos) y haga clic en Add a Device (Plus Sign +) (Agregar un dispositivo más el signo «+»):
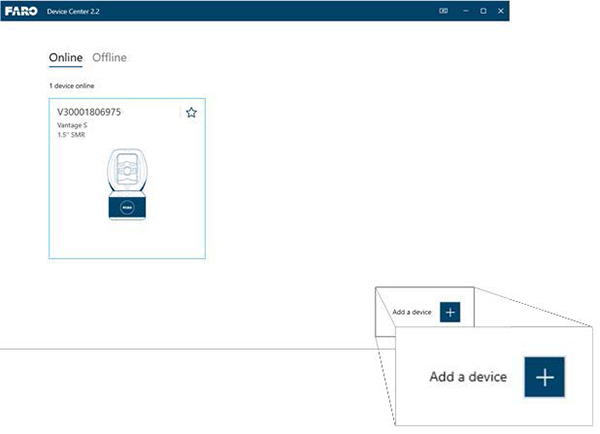
- Ingrese el número de identificación del Tracker. NOTA: El ID del Tracker son los últimos cuatro dígitos del número de serie del Tracker.
- Haga clic en Add (Agregar).

