Configurar un router inalámbrico para habilitar una conexión Wi-Fi al FARO Laser Tracker
Descripción general
Puede utilizar cualquier router inalámbrica utilizando Wireless-G o Wireless-N para establecer la comunicación con el® Laser Tracker de FARO utilizando un router inalámbrico. La configuración predeterminada del router proporciona una dirección de protocolo de Internet (IP) para una serie de equipos mediante el protocolo de configuración dinámica de Host (DHCP) y un firewall que bloquea ciertos tipos de comunicaciones de red.
Debido a que el rastreador tiene una dirección IP estática y no tiene la capacidad de usar DHCP debe cambiar la configuración de router para habilitarlo para que se utilice como un puente inalámbrico entre el rastreador y la computadora que se utiliza para tomar mediciones. Realice estos cambios utilizando el explorador para tener acceso a los menús de la configuración del router. Estos menús varían según la fabricación y modelos de router. Consulte la documentación de su router específico para obtener más detalles.
Nota: Estos pasos son sólo para routers inalámbricos estándar. Si el Tacker está conectado a una red corporativa, por favor contacte con el departamento de IT de su empresa para considerar la asignación de IP del Tracker. FARO no dispone de los pasos necesarios para configurar un Seguidor a través de redes corporativas debido a las múltiples arquitecturas de red y capas de seguridad.
Pautas
A continuación presentamos pautas generales que le ayudarán a comenzar.
- Configure la tarjeta de red de su computadora para obtener una dirección IP automáticamente mediante DHCP.
- Conecte el router a la computadora mediante un cable Ethernet estándar.
- Abra un navegador web e inicie sesión en los menús de configuración de los routers.
- Desactive la protección de firewall para los routers.
- Deshabilite cualquier seguridad de red inalámbrica o cifrado
- Cambie el nombre de red inalámbrica o el SSID a algo fácil de reconocer tal como “FAROTracker”
- Deshabilite el servidor de DHCP del router.
- Cambie la dirección IP del router a 128.128.128.99 con una subred de 255.255.255.0.
- Guarde esta configuración del router.
- Cambie la dirección IP de la tarjeta de red inalámbrica de la computadora’a 128.128.128.10 con una subred de 255.255.255.0
- Conecte la MCU del rastreador al router inalámbrico.
El tipo de cable utilizado para realizar la conexión depende del diseño del router. En primer lugar intente usar un cable Ethernet estándar recto. Sin embargo, si no puede conectarse , pero aún puede encontrar el Tracker con la herramienta “Find Trackers” en FARO Utilities, use el cable cruce cruzado que se provee con el Tracker. Este cable fue diseñado para realizar una conexión directa a su computadora, pero en algunos casos funciona mejor con routers más recientes o hubs inalámbricos. Esta imagen muestra la diferencia entre los dos tipos de cable.
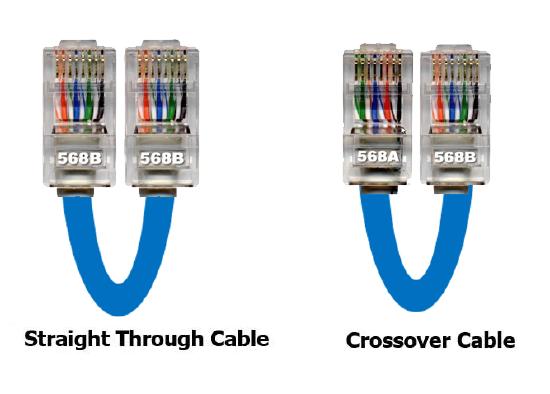
- Conéctese de forma inalámbrica a la red inalámbrica del rastreador.
Palabras clave:
wifi, wi-fi, conectar, remoto, conectarse remotamente, hub inalámbrico
