Configuración de cableado Ethernet y configuración de Windows para Laser Tracker
Descripción general
Este artículo cubrirá los siguientes puntos:
- Configuración de Ethernet para Windows(Windows 10, Windows 7 y Windows XP) y configuración para PC con Laser Tracker y Tracker Utility
- Requisitos de los cables Ethernet
- Problemas de conexión
Requisitos de los cables Ethernet
El Laser Tracker de FARO® se conecta a una computadora mediante una conexión de 100 Mbps con un cable Ethernet CAT 5.
La longitud máxima recomendada para los cables Ethernet CAT 5, tal como lo especifica la Electronic Industries Association y la Telecommunications Industry Association (EIA/TIA) (Asociación de Industrias Electrónicas y Asociación de la Industria de las Telecomunicaciones), es de 100 metros o 328 pies.
Configuración de Ethernet
Windows 10
Pasos rápidos
-
Descargue e instale la última versión de Tracker Utility
-
Compruebe la configuración de red de la PC
-
Cómo activar Laser Tracker y conectarlo usando Tracker Utility
-
Método de conexión a CAM 2 Measure 10 (opcional)
Preparar
|
Tiempo para finalizar |
15 minutos |
|
Habilidades necesarias |
|
|
Requisitos previos |
|
|
Compatibilidad |
|
|
Software compatible |
|
Descargue e instale la última versión de Tracker Utility
- Haga clic aquí para descargar la última versión de Laser Tracker Utilities de FARO®.
- Extraiga el contenido del archivo descargado en el escritorio de la computadora que utiliza con el Laser Tracker.
- Desactive temporalmente cualquier software antivirus, luego haga clic con el botón derecho del mouse en el archivo setup.exe y seleccione «Run as administrator» (Ejecutar como administrador).
Compruebe la configuración de red de la PC
- Desactive temporalmente el firewall de Windows.
- Haga clic con el botón derecho del mouse en el ícono de Windows Start (Inicio de Windows), y luego haga clic con el botón izquierdo del mouse en el Control Panel (Panel de control). Una vez que se abra el Panel de control, haga clic en System (Sistema) y Security (Seguridad).
![]()
- En la siguiente pantalla, haga clic en Windows Firewall (Firewall de Windows)
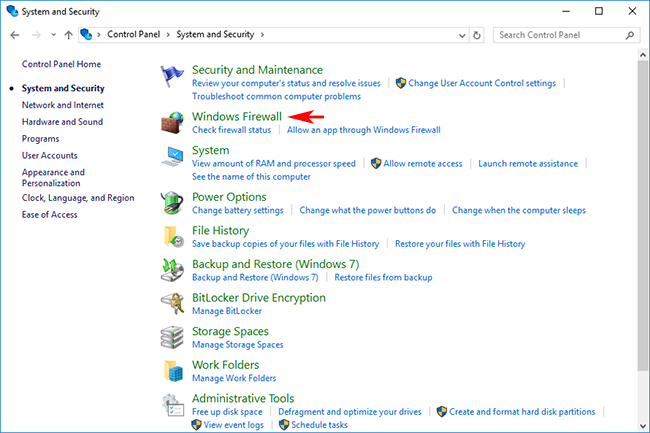
- Desconecte (Off) las redes privada y pública, y luego haga clic en OK (Aceptar).
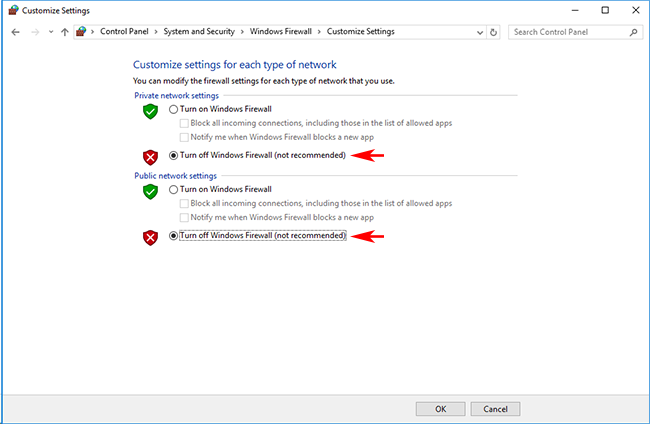
- Configuración de los ajustes de red
- Haga clic con el botón derecho del mouse en el ícono de Windows Start (Inicio de Windows) y luego haga clic con el botón izquierdo del mouse en Network Connections (Conexiones de red). A continuación, haga clic con el botón derecho del mouse en Local Area Connection (Conexión de área local), y luego haga clic con el botón izquierdo del mouse en Properties (Propiedades).
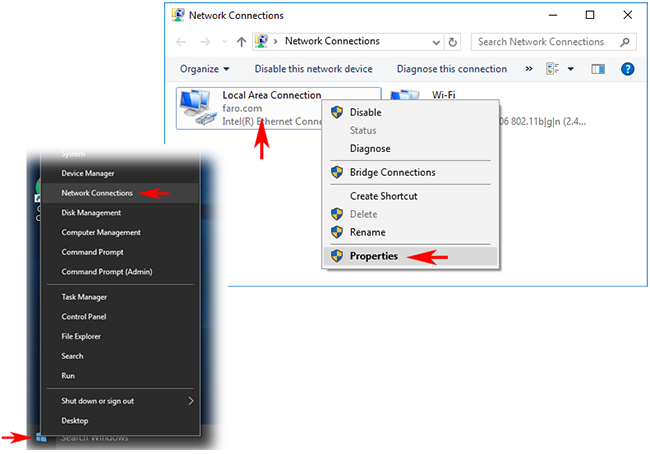
- Haga clic en Internet Protocol Version 4 (TCP/IPv4) (Protocolo de Internet versión 4 [TCP/IPv4]) y luego haga clic en el botón Properties (Propiedades).
![]()
- Seleccione el botón de opción «Use the following IP address» (Utilizar la siguiente dirección IP), introduzca la dirección IP fija (128.128.128.10), la máscara de subred (255.255.255.0), y luego haga clic en OK (Aceptar).
![]()
- Normalmente, la dirección IP configurada de fábrica del Tracker es 128.128.128.100.
- Asegúrese de que la dirección IP de la computadora no sea la misma que la del Laser Tracker.
- Desactivar el control de cuentas de usuario
- En «User Account» (Cuenta de usuario), en el panel de control, haga clic en «Change User Account Control Settings» (Cambiar la configuración del control de cuentas de usuario). Si no lo encuentra, ingrese «UAC» en el campo de búsqueda y haga clic en «Change User Account Control» (Cambiar la configuración del control de cuentas de usuario), que se muestra en la lista de búsqueda para abrirlo.
![]()
- Deslice la barra de deslizamiento hacia abajo hasta «Do not notify» (No notificar).
![]()
Cómo activar Laser Tracker y conectarlo usando Tracker Utility
-
Encienda el Laser Tracker. Para los modelos Vantage, compruebe el modo de conexión al inicio. Después de conectar la alimentación, compruebe el estado de la Master Control Unit (MCU) (Unidad de control principal).
- Conexión por cable: Después de conectar la alimentación, solo se enciende la luz ①.
- Conexión inalámbrica: Después de conectar la alimentación, las luces ① y ② parpadean simultáneamente.
![]()
- Si el Tracker está configurado para una conexión por cable, vaya al paso siguiente. Si el Tracker está configurado para una conexión inalámbrica, debe reconfigurarse para una conexión por cable.
- Cómo iniciar la Tracker Utility
- Asegúrese de que el cable Ethernet esté conectado e inicie la Tracker Utility. Se requiere un cable Ethernet cruzado para los modelos Vantage e ION; para los modelos VantageS y E, utilice el cable específico suministrado.
![]()
- Para los modelos Vantage: En el campo «Serial Number or IP Address» (Número de serie o dirección IP), ingrese los cuatro últimos dígitos del número de serie que aparece en el cabezal del Laser Tracker.
- Para los modelos ION y X: Ingrese la dirección IP del equipo en la columna «Serial Number or IP Address» (Número de serie o dirección IP). La dirección IP configurada de fábrica es (128.128.128.100).
- Después de completar la entrada, haga clic en «Connect» (Conectar).
- Si no puede conectarse, compruebe la dirección IP del equipo.
- Haga clic en el botón Find Trackers (Buscar Trackers). Cuando se abra la ventana Find Trackers (Buscar Trackers), desmarque la opción «Match the IP Address...» (Coincidir con la dirección IP...), y haga clic en el botón «Find Trackers» (Buscar Trackers).
![]()
- Compruebe los Trackers disponibles que aparecen en la lista. Verifique que la configuración de la dirección IP sea correcta y que el Wi-Fi esté desactivado.
![]()
- Si el Laser Tracker no aparece en la lista, vuelva a confirmar «Check the Network Settings of the PC» (Comprobar la configuración de red de la PC) o intente reiniciando la PC y el Laser Tracker.
- Si está satisfecho con los resultados, cierre la ventana «Find Trackers» (Buscar Trackers) y haga clic en «Connect» (Conectar).
- Verifique que la Tracker Utility haya establecido la conexión.
- Cuando la Tracker Utility esté conectada, se mostrará el menú. Para finalizar la conexión, presione el botón «Disconnect» (Desconectar).
![]()
Método de conexión a CAM2 Measure (opcional)
- Abra CAM2 Measure y visualice el «Measuring instrument control panel» (Panel de control del instrumento de medición). Puedes acceder a él desde el acceso rápido de teclado «P». Si el Laser Tracker aparece en la lista de equipos, la conexión se estableció con éxito.
- VantageS requiere CAM2 Measure 10.6.7 o posterior.
- Vantage requiere CAM2 Measure 10.1 o posterior.
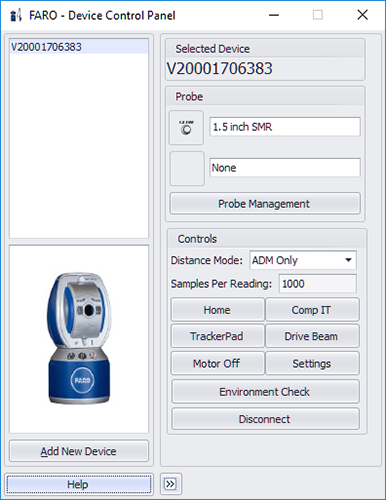
- Si no aparece en la lista de equipos, haga clic en el botón «Add instrument» (Agregar instrumento) y agregue el equipo.
- Para los modelos Vantage: Seleccione «Tracker ID» (ID del Tracker) e ingrese los cuatro últimos dígitos del número de serie que ingresó en el cabezal del rastreador, y luego haga clic en el botón Connect (Conectar).
- Para los modelos ION y X: Seleccione «IP Address» (Dirección IP) e ingrese la dirección IP del Tracker, y luego haga clic en el botón Connect (Conectar). La dirección IP configurada de fábrica es (128.128.128.100).
![]()
Windows 7
Las tarjetas de red de una computadora con Windows 7 pueden configurarse para que se comuniquen con el Laser Tracker de FARO® siguiendo estas instrucciones. Si lo desea, puede descargar las instrucciones (documento de Word) aquí:
| Laser Tracker - Windows 7 |
Pasos rápidos
- En el escritorio, haga clic en el menú Start (Inicio), busque «View Network Connections» (Ver conexiones de red) y selecciónelo.
- Como alternativa, puede ir a Control Panel > Network and Internet > Network and Sharing Center (Panel de control > Red e Internet > Centro de redes y recursos compartidos) y seleccionar «Change adapter settings» (Cambiar la configuración del adaptador) en la lista de la izquierda.
- Debe haber al menos un ícono de «Local Area Connection» (Conexión de área local). Utilice el puntero del mouse para resaltar cada ícono. La información sobre herramientas debe indicar la marca y el modelo del adaptador de red.
Nota: Si hay más de una «Local Area Connection» (Conexión de área local), deberá determinar cuál es la que se utiliza para el sistema Laser Tracker de FARO. Las computadoras modernas tienen la conexión de red integrada. Algunas computadoras pueden tener instalada otra placa Ethernet o un adaptador de red.
- Con el botón derecho del mouse, haga clic en el ícono «Local Area Connection» (Conexión de área local) vinculado con el Laser Tracker, y seleccione Properties (Propiedades).
- Asegúrese de que la casilla de verificación de «Internet Protocol 4 (TCP/IPv4)» (Protocolo de Internet 4 [TCP/IPv4]) esté marcada. Selecciónela y haga clic en el botón Properties (Propiedades).
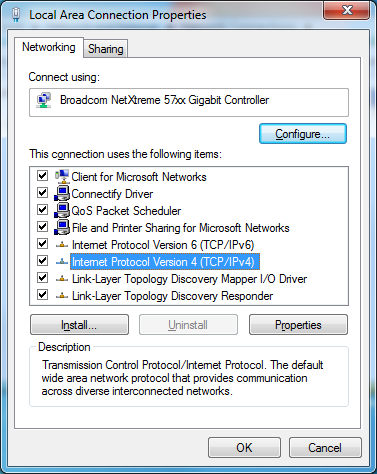
- Seleccione el botón de opción «Use the following IP address» (Utilizar la siguiente dirección IP) y agregue lo siguiente:
Dirección IP: 128.128.128.X (donde X es cualquier número entre 0 y 99)
Máscara de subred: 255.255.255.0
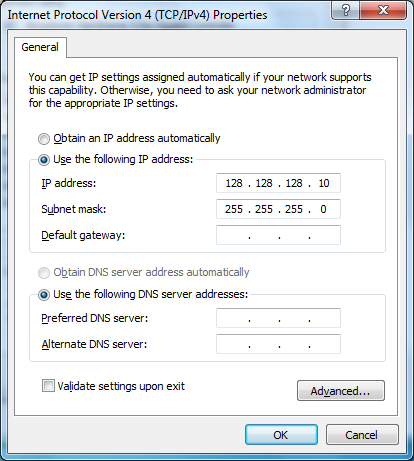
- Haga clic en OK (Aceptar) para volver a la ventana «Local Area Connection Properties» (Propiedades de la conexión de área local).
- Presione Close (Cerrar) para guardar los cambios. Volverá a la pantalla Network Connections (Conexiones de red).
- Con el botón derecho de mouse, haga clic en el ícono «Local Area Connection» (Conexión de área local) que se está utilizando para el Tracker y seleccione Properties (Propiedades) por segunda vez.
- Seleccione la pestaña Sharing (Compartir) en la parte superior de la ventana Properties (Propiedades).
- Asegúrese de que no esté seleccionada la opción «Allow other network users to connect through this computer's Internet connection» (Permitir que otros usuarios de la red se conecten a través de la conexión a Internet de esta computadora). Si es así, elimine la marca de verificación.
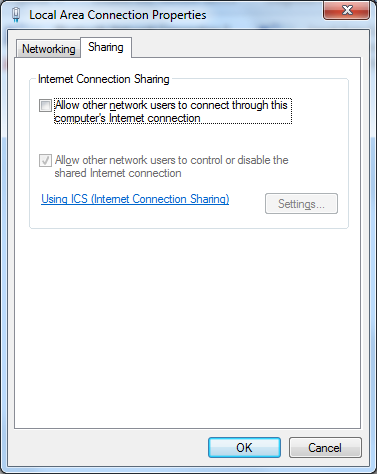
- Haga clic en OK (Aceptar). Volverá a la pantalla Network Connection (Conexión de red). Cierre la pantalla seleccionando la "X" de la esquina derecha.
- En el escritorio, haga clic en el menú Start (Inicio), busque «Windows Firewall» (Firewall de Windows) y selecciónelo. (No elija el Firewall de Windows con configuración avanzada).
Como alternativa, puede ir a Control Panel > System and Security > Windows Firewall. (Panel de control > Sistema y seguridad > Firewall de Windows)
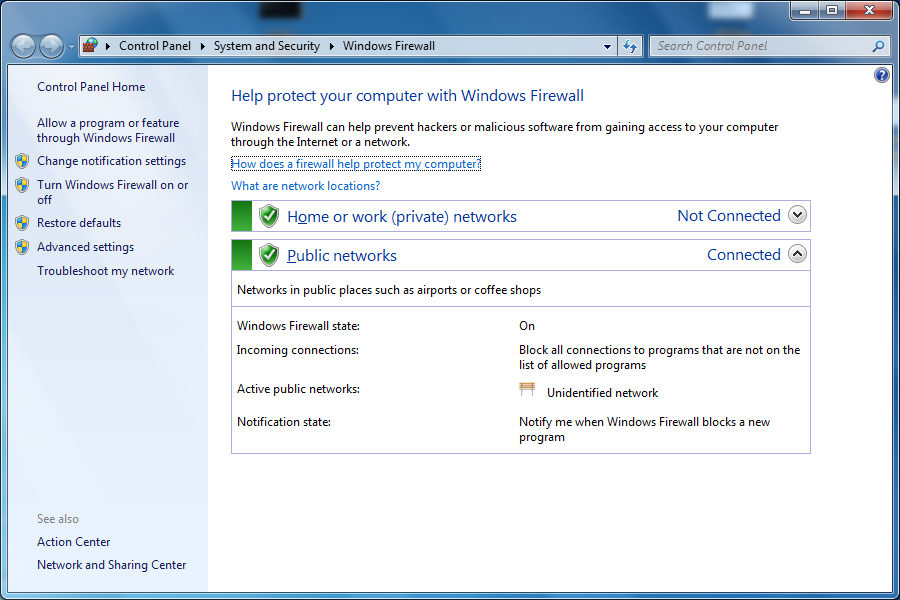
- Seleccione «Turn Windows Firewall On or Off» (Activar o desactivar el firewall de Windows) en la parte izquierda.
- Seleccione «Turn Off Windows Firewall (not recommended)» (Desactivar el firewall de Windows [no recomendado]) para la configuración de la ubicación de las redes pública y privada.
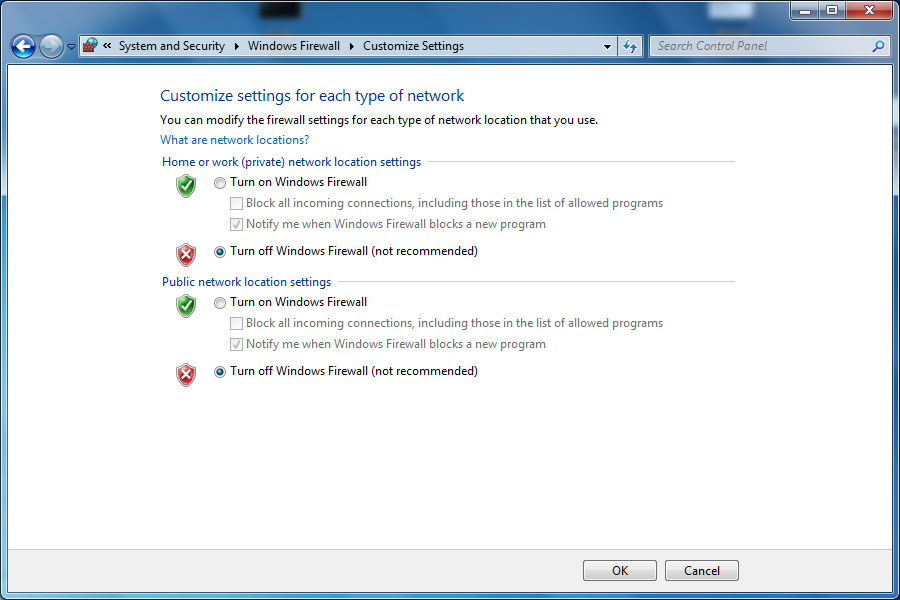
- Haga clic en OK (Aceptar).
Nota: Se mostrará una notificación que recomienda actualizar la configuración del firewall. No presione «Use recommended settings» (Usar la configuración recomendada) o se producirán problemas de comunicación con el rastreador. Si la computadora también está conectada a la red corporativa usando un segundo adaptador de red o usando la conexión inalámbrica, sigue contando con la protección del firewall de hardware que supervisa las comunicaciones entre la computadora e Internet.
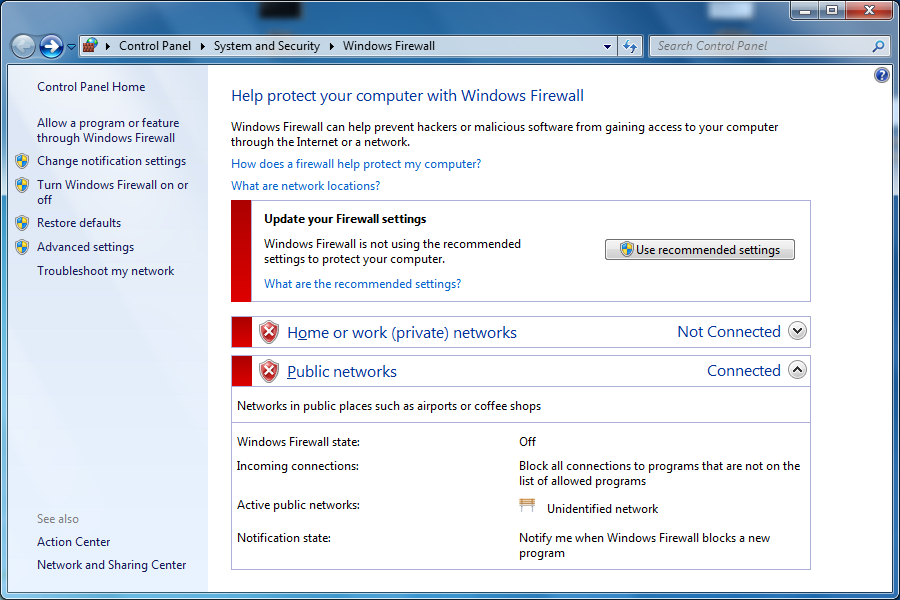
- Cierre esta pantalla seleccionando la "X" de la esquina derecha para volver al escritorio.
- Asegúrese de que el cable Ethernet esté conectado a la computadora y a la MCU. La conexión en la MCU está junto al interruptor On/Off (encendido/apagado).
- Para verificar que haya comunicación, en el Windows Desktop (Escritorio de Windows), haga clic en el menú Start (Inicio), haga una búsqueda de «cmd» y selecciónelo. Se abrirá una petición de DOS.
- Escriba «ping 128.128.128.100» y presione Enter (Entrar).
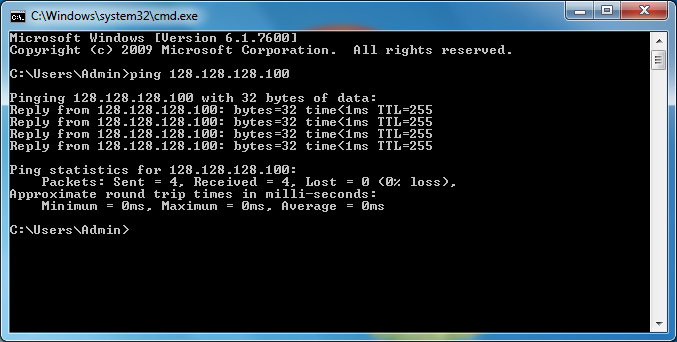
- Si recibe una «respuesta», entonces la computadora y el Tracker pueden comunicarse entre sí. Si recibió el mensaje «Request timed out» (Tiempo de espera de solicitud agotado), significa que la computadora y el Tracker no pueden comunicarse entre sí. Las posibles causas son las siguientes: El Tracker no está conectado a la computadora o el cable Ethernet no funciona correctamente.
El Tracker no está encendido.
La «Local Area Connection» (Conexión de área local) (o el adaptador de red que se haya configurado) está deshabilitada.
Para habilitarla, vuelva a «View Network Connections» (Ver conexiones de red), seleccione esta opción, haga clic con el botón derecho del mouse y elija Enable (Habilitar)
La «Local Area Connection» (Conexión de área local) no es el adaptador de red al que está conectado el Tracker (esto corresponde si hay varias conexiones de red en la computadora)
Se ha modificado la dirección IP predeterminada (128.128.128.100) del Tracker y se debe asignar una dirección IP diferente (no la descrita en el paso 6) a la «Local Area Connection» (Conexión de área local). Esta dirección IP debe ser compatible con la nueva dirección IP del Tracker que se configuró manualmente. - Cierre la petición de DOGS seleccionando la «X» en la esquina superior derecha para volver al escritorio.
Si los problemas de conexión con el Tracker persisten, es posible que el software de inspección (como CAM2) no esté configurado correctamente para comunicarse con el Tracker; o puede haber un software de firewall de terceros instalado en la computadora que deba ser deshabilitado.
-----
Windows XP
Descripción general
Las tarjetas de red de una computadora con Windows XP pueden configurarse para que se comuniquen con el Laser Tracker de FARO® siguiendo estas instrucciones. Si lo desea, puede descargar las instrucciones (documento de Word) aquí:
| Laser Tracker - Windows XP |
Pasos rápidos
-
En el escritorio, haga clic con el botón derecho del mouse en «My Network Places» (Mis sitios de red) y seleccione «Properties» (Propiedades).
- Debe haber al menos un icono de «Local Area Connection» (Conexión de área local). Resalte cada ícono con el mouse, y la información sobre herramientas debe indicar la marca y el modelo del adaptador de red.
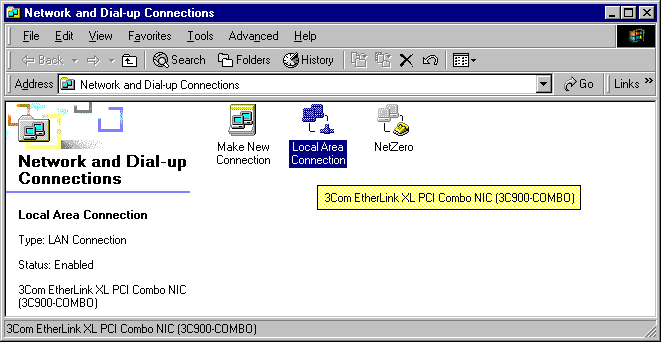
Nota: Si hay más de una «Local Area Connection» (Conexión de área local), deberá determinar cuál se utiliza para el Laser Tracker. La mayoría de las laptops cuentan con conexión de red integrada. Es posible que deba agregar una placa Ethernet para algunas computadoras de escritorio más antiguas.
- Deshabilite todas las conexiones de red que no estén en uso.
- Con el botón derecho del mouse, haga clic en el ícono de «Local Area Connection» (Conexión de área local) que se está utilizando para el Tracker y seleccione «Properties» (Propiedades).
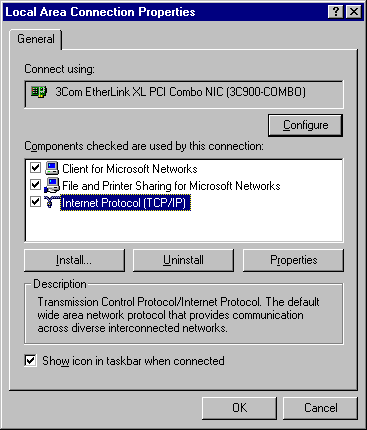
- Asegúrese de que no haya ningún firewall instalado. Si hay un firewall, deshabilítelo.
- Asegúrese de que el «Internet Protocol (TCP/IP)» (Protocolo de Internet [TCP/IP]) esté marcado y seleccionado. A continuación, haga clic en el botón «Properties» (Propiedades).
- Seleccione el botón de opción «Use the following IP address» (Utilizar la siguiente dirección IP) y agregue lo siguiente:
Dirección IP: 128.128.128.X (donde X es cualquier número entre 0 y 99)
Máscara de subred: 255.255.255.0
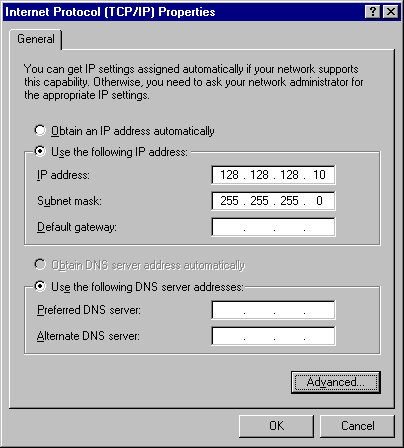
- Haga clic en OK (Aceptar) para volver a la ventana «Local Area Connection Properties» (Propiedades de la conexión de área local).
- Haga clic en «Configure» (Configurar) y luego seleccione la pestaña «Advanced» (Avanzada). En «Properties» (Propiedades), busque una lista llamada «Cable Type» (Tipo de cable). Si hay un «Cable Type» (Tipo de cable) en la lista, selecciónelo y asegúrese de que el valor esté configurado en «Auto» (Automático) o «Auto Detect» (Detección automática).
A continuación, haga clic en el botón OK (Aceptar). Si el «Cable Type» (Tipo de cable) no aparece en la lista, simplemente haga clic en el botón «Cancel» (Cancelar).
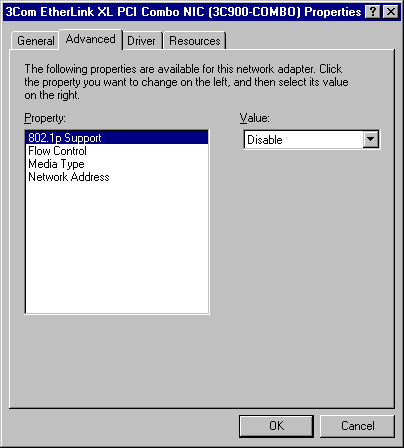
- Cuando haya finalizado, haga clic en «OK» (Aceptar) para salir de «Network Properties» (Propiedades de la red) y haga clic en «Yes» (Sí) para reiniciar, si se le indica.
- Asegúrese de que el cable Ethernet esté conectado a la computadora y a la MCU. La conexión en la MCU está al lado del interruptor On/Off (encendido/apagado).
- Para comprobarlo, haga clic en el botón «Start» (Inicio) del escritorio de Windows y seleccione el botón «Run» (Ejecutar)
- Escriba lo siguiente: Ping 128.128.128.10 -t Y luego haga clic en «OK» (Aceptar)
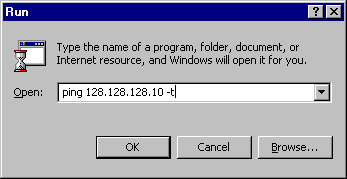
- Si recibe una «Reply» (Respuesta), la conexión Ethernet está correctamente configurada. Si hay un problema con la configuración de la conexión Ethernet, recibirá un mensaje de «Request Timeout» (Tiempo de espera de solicitud).
- Repita los pasos 11 al 13 utilizando la dirección IP del Laser Tracker de FARO: Ping 128.128.128.100 -t.
¿Problemas de conexión?
¿El firewall bloquea la conexión entre la PC y el Laser Tracker?
Cuando conecta una computadora al Laser Tracker de FARO®, si la conexión se interrumpe de forma intermitente o se bloquea por completo, puede deberse a que los firewall corporativos están activados en su entorno informático.
El Laser Tracker puede estar conectado a una computadora que también está conectada a Internet a través de una red corporativa protegida por un firewall. Si este es el caso, póngase en contacto con el departamento de TI para desactivar cualquier firewall corporativo que pueda estar afectando al Tracker,
De manera predeterminada, el envío de comandos desde la computadora hacia el Tracker se realiza mediante FTP a través de los puertos relacionados con FTP. La transferencia de datos del Tracker a la computadora se realiza mediante UDP a través de puertos efímeros (aleatorios, no utilizados) suministrados por el sistema operativo. La versión 5.2.0 del SDK del Tracker introdujo la posibilidad de que una aplicación utilice un rango específico de puertos para la transferencia de datos en lugar de los puertos efímeros. CAM2 2021.15 y superiores ofrecen la posibilidad de utilizar esta opción cuando se conecta al Tracker a través del Centro de dispositivos. Consulte al desarrollador de su aplicación para obtener información sobre esta opción si no está utilizando CAM2.
Para las instalaciones estándar del sistema operativo Windows 10/11, las reglas para el firewall de Windows que permiten que todas las aplicaciones necesarias se conecten al Tracker deberían permitir un funcionamiento adecuado. Los software CAM2 y BuildIT crean reglas de firewall de Windows para todas las aplicaciones necesarias durante su instalación. Sin embargo, el firewall incluido en las versiones más antiguas de Windows —que agrega una configuración de seguridad mayor que la utilizada por la instalación predeterminada de Windows— o los firewall de terceros pueden causar problemas. Si esto ocurre, debe deshabilitarse esta configuración adicional.
Usuarios del software BuildIT
El software BuildIT utiliza una aplicación «Broker» para comunicarse con el Tracker. A menudo, la comunicación con esta aplicación puede ser bloqueada por el firewall Windows Defender. Se recomienda agregar esta aplicación «Broker» a la lista de aplicaciones «Allowed» (permitidas). Para obtener más información sobre este procedimiento, consulte el artículo correspondiente:
BuildIT Metrology: Conexión al Laser Tracker Vantage mediante un firewall de Windows con BuildIT Metrology
BuildIT Construction: Conexión al Laser Tracker Vantage mediante un firewall de Windows con BuildIT Construction
Restablecer la configuración de Ethernet a los valores de fábrica (Vantage S/E)
Si se realiza un «Hard Reset» (Restablecimiento completo) en el Laser Tracker, la configuración de Ethernet volverá a los valores predeterminados de fábrica:
- Dirección IP: 128.128.128.100
- Máscara de subred: 255.255.255.0
Este procedimiento de restablecimiento puede ser útil si la configuración de Ethernet del Laser Tracker se cambió para usar DHCP (protocolo de configuración dinámica de host) y no hay una red disponible para conectarse al Tracker, o si está dentro de un área donde no se permite el Wi-Fi. También se puede utilizar si la dirección IP del Tracker se ha cambiado a algo distinto de los valores predeterminados y FARO Utilities no está instalado en la computadora, lo que permite utilizar la función Find Trackers (Buscar Trackers).
Si el Tracker está encendido:
- Mantenga presionado el botón de encendido del Tracker durante al menos 30 segundos y luego suéltelo. El rastreador se apagará al soltar el botón de encendido.
- Espere aproximadamente 10 segundos y presione el botón de encendido una vez para volver a encender el Tracker.
- Tardará aproximadamente 1 minuto en completar su rutina de arranque. Las luces rojas alrededor del eje cenital del Tracker y la luz roja cercana a la apertura de él dejarán de parpadear una vez que haya finalizado.
- Después de que el Tracker haya completado su rutina de arranque, la dirección IP cableada del Tracker se ajustará a la configuración predeterminada de fábrica indicada anteriormente.
Si el Tracker está apagado:
- Con la fuente de alimentación del Tracker conectada a él y al tomacorriente, mantenga presionado el botón de encendido del Tracker durante al menos 30 segundos y luego suéltelo.
- Tardará aproximadamente 1 minuto en completar su rutina de arranque. Las luces rojas alrededor del eje cenital del Tracker y la luz roja cercana a la apertura de él dejarán de parpadear una vez que haya finalizado.
- Una vez que el Tracker haya completado su rutina de arranque, presione el botón de encendido una vez para apagarlo.
- Espere aproximadamente 10 segundos y presione el botón de encendido una vez para volver a encender el Tracker.
- Después de que el Tracker haya completado su rutina de arranque, la dirección IP cableada del Tracker se ajustará a la configuración predeterminada de fábrica indicada anteriormente.
Nota: Estos procedimientos se pueden utilizar en los Trackers de la serie Vantage S/E que tienen instalado el firmware 2.5.0.2 o superior, lo que incluiría todas las unidades que se enviaron nuevas o que se repararon después de diciembre de 2018.
Restablecer la configuración de Ethernet a los valores predeterminados de fábrica (Vantage)
En ciertas situaciones el transmisor inalámbrico del MCU de Laser Tracker está encendido, pero no puede conectarse a la computadora o la computadora no cuenta con un receptor inalámbrico. En este caso, puede reiniciar el transmisor inalámbrico y conectarlo mediante un cable Ethernet cruzado. Hay un botón de reinicio inalámbrico dentro de la MCU. Para presionar el botón de reinicio, necesita una hoja delgada de 0,05 mm (0,002 pulg).
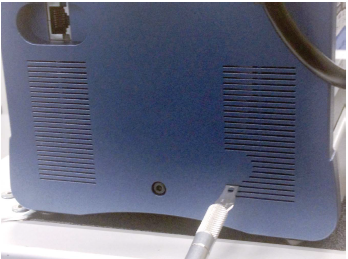
Utilice este procedimiento si la conexión inalámbrica está activada, si no puede conectarse a la computadora o si desea desactivar la conexión inalámbrica.
- En el lado derecho de la MCU, localice las ranuras de ventilación. Inserte la hoja en el lado izquierdo de la tercera ranura de ventilación desde abajo hasta que pulse el interruptor de reinicio. Las luces indicadoras Primaria y Secundaria comienzan a parpadear cuando el interruptor se ha presionado correctamente. Mantenga presionado el botón de reinicio inalámbrico durante 1 a 3 segundos y luego suéltelo.
- Nota: Si ha instalado el kit de filtro adicional en la MCU para proporcionarle mayor protección contra las partículas, el marco de este kit de filtro puede cubrir la última ranura de ventilación inferior.
- Conecte un cable Ethernet cruzado a la MCU y a la computadora.
- Inicie FARO Utilities y haga clic en el botón FIND TRACKER (Buscar Tracker).
- Con el botón derecho del mouse, haga clic en el número de serie y seleccione TURN WIRELESS OFF (Deshabilitar conexión inalámbrica).
- Apague y encienda la MCU. Observe que las luces indicadoras Primaria y Secundaria no parpadean durante el inicio.
- Salga de FARO Utilities.
- Configure las propiedades TCP/IP v4 de su tarjeta adaptadora (LAN - Conexión de área local) en la dirección 128.128.128.10.
