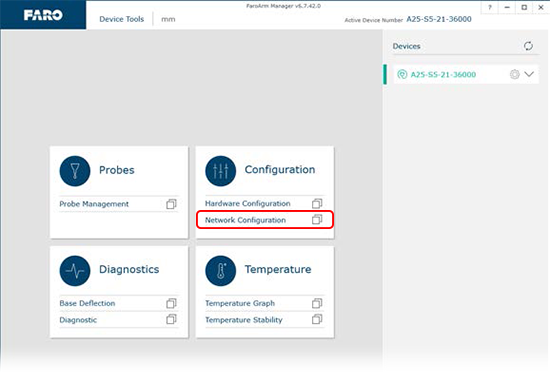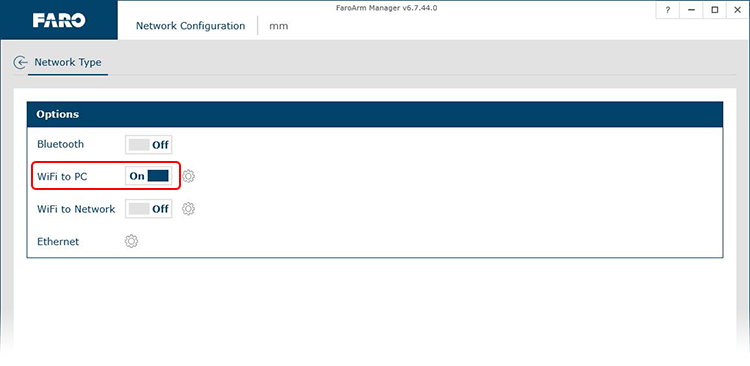Conexión inalámbrica (Wi-Fi) al Quantum FaroArm/ScanArm y Gage
Descripción general
Este artículo indica el procedimiento acerca de la conexión a unidades FaroArm®/ScanArm o Gage de la serie Quantum mediante Wi-Fi.
Configuración de energía de la computadora portátil
La configuración de energía (consumo de electricidad) de Windows pudiera contribuir a los problemas de conectividad y rendimiento cuando se conecta una computadora portátil al FaroArm. A fin de asegurar una conexión correcta y confiable, confirme que la configuración sea como se indica a continuación.
- Asegúrese de que la portátil esté operando con alimentación de CA, no con la batería.
- Asegúrese de que el sistema Windows de la portátil está optimizado para "Mejor rendimiento"
- En Windows 10 vaya a Panel de control > Opciones de energía, o bien haga una búsqueda de "elegir un plan de energía"
- Asegúrese de que la opción "Equilibrado (recomendado)" esté seleccionada.
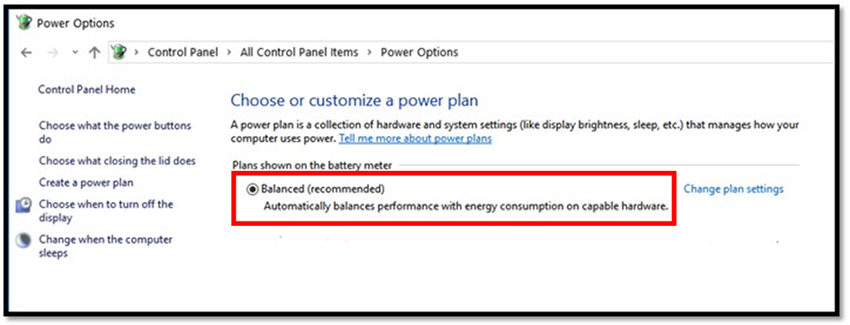
- Vaya a la barra de tareas y haga clic en el icono de la batería en la esquina inferior derecha.
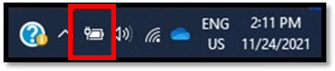
- Lleve la barra deslizante a "Mejor rendimiento"
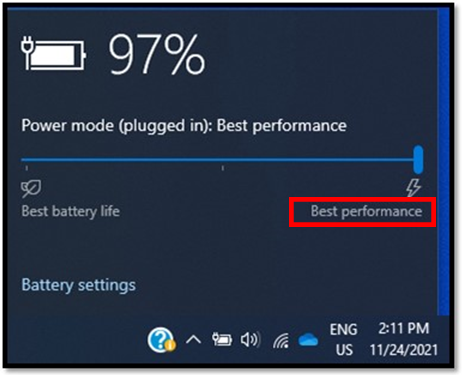
Habilitación del Wi-Fi
En función de su modelo de FaroArm, la activación de Wi-Fi será la que se indica a continuación:
Quantum X/Max /Gage Max
|
Los modelos Quantum X/Max y Gage Max no disponen de botones externos (solo indicadores) para activar o desactivar Wi-Fi y Bluetooth. Estos métodos de comunicación solo se pueden establecer a través de la utilidad FaroArm Manager.
|
 Solo indicadores |
Quantum / Gage
|
Los modelos Quantum y Gage están equipados con botones en la parte trasera de la unidad para activar o desactivar Wi-Fi y Bluetooth. Basta con presionar el botón para activar o desactivar el método deseado de comunicación. Nota: También puede habilitar y deshabilitar Wi-Fi/Bluetooth a través del FaroArm Manager; vea arriba la sección Quantum Max/Gage Max para conocer el método correspondiente. |
 Botón/Indicador |
Conectando
- En su computadora, haga clic en el icono de conexión inalámbrica que suele estar en la barra de tareas de Windows
 . También se puede acceder a través de Settings > Network & Internet > Wi-Fi > Show available networks [Configuración > Red e Internet > Wi-Fi > Mostrar redes disponibles].
. También se puede acceder a través de Settings > Network & Internet > Wi-Fi > Show available networks [Configuración > Red e Internet > Wi-Fi > Mostrar redes disponibles]. - Localice el FaroArm en la lista de redes disponibles y haga clic en Connect [conectar].
- Abra la aplicación FaroArm Manager
 .
. - En el cuadro desplegable Adaptadores seleccione Wi-Fi adapter [adaptador Wi-Fi].
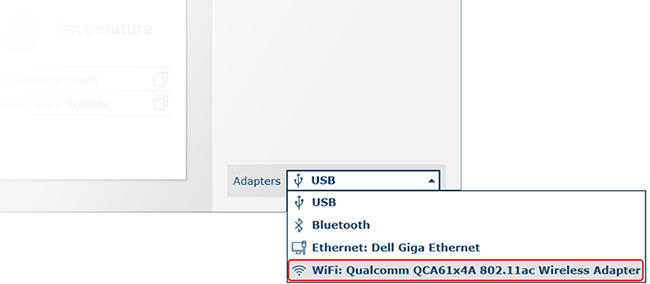
- Su FaroArm aparecerá en la lista de dispositivos; haga clic en el icono del enchufe
 (junto al número de serie) para iniciar la conexión Wi-Fi.
(junto al número de serie) para iniciar la conexión Wi-Fi. - Finalmente haga clic en el número de serie para convertirlo en el dispositivo activo en el FaroArm Manager
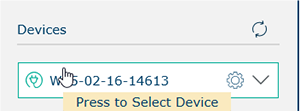
Nota: Si aún tiene problemas de conectividad Wi-Fi, consulte a su departamento de IT a fin de que evalúe la señal Wi-Fi y se asegure de que el software de seguridad no esté interfieriendo con la frecuencia que emite el FaroArm.
Definiciones de los estados de los dispositivos
 |
Conectada |
 |
La conexión está en curso |
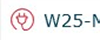 |
Desconectado; haga clic en el icono para iniciar la conexión. |