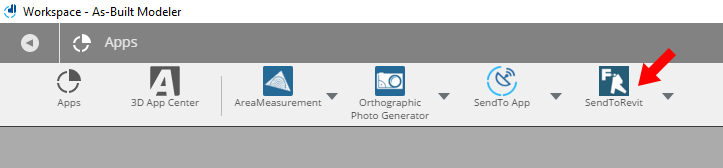Instalación de la aplicación Send-To-Revit en As-Built Modeler para Windows 7/8
La descarga e instalación de As-Built Modeler se incluye durante la rutina de configuración de As-Built para Revit 2019.2 y posteriores. Sin embargo, con sistemas operativos más antiguos como Windows 7 y 8.1, el proceso de instalación obliga a reiniciar antes de que se complete toda la configuración. Esto impide la instalación de la aplicación "Send-to-Revit". Para evitar que ocurra, instale el software en la secuencia que se detalla a continuación.
Nota: Antes de continuar, guarde los archivos abiertos y cierre todos los programas innecesarios.
- Instalar As-Built Modeler.
- Una vez completada la instalación, reinicie Windows.
- A continuación, instale As-Built para Revit. Durante la instalación, la funcionalidad "Send-to-Revit" se registra automáticamente con As-Built Modeler.
Si ya instaló As-Built for Revit (y luego instaló As-Built Modeler), puede cargar/instalar la aplicación "Send-to-Revit" manualmente.
- Inicie As-Built Modeler. Haga clic en el ícono de la aplicación
 en la esquina superior derecha de la interfaz.
en la esquina superior derecha de la interfaz.
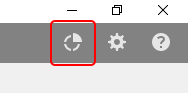
- Haga clic en el icono Aplicaciones para abrir la ventana de aplicaciones.
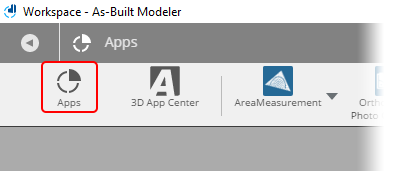
- Haga clic en el botón Instalar. Luego navegue a la carpeta que contiene la aplicación. Encontrará el archivo SendToRevit.fpp en la carpeta: C:\Program Files\FARO\As-Built {version number} for Revit\SendToRevitSceneApp.
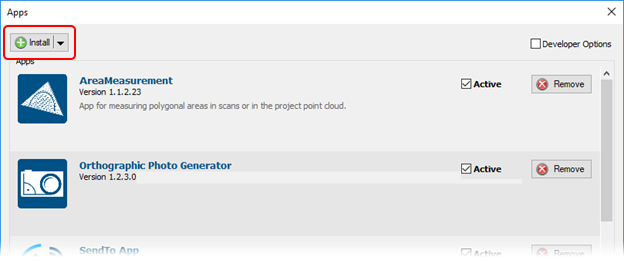
- Cuando se le solicite, haga clic en el botón Instalar.
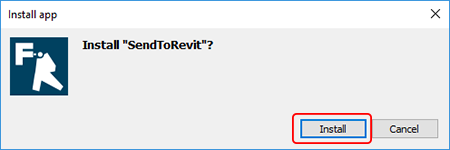
- As-Built Modeler confirmará la instalación. Presione OK.
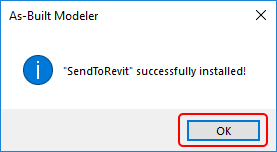
- Cierre todos los cuadros de diálogo abiertos. La aplicación "Send-to-Revit" debería aparecer ahora en la barra principal de la aplicación.