Copiar un proyecto de Scan Localizer del plano de una planta en 2D a una computadora.
Pasos rápido
- La manera más rápida para aprender cómo configurar una conexión inalámbrica entre su computadora y el FARO® Scan Localizer es mirar un tutorial de vídeo en la sección Vídeos.
- Ubique los archivos de proyecto de Scan Localizer y cópielos en su computadora.
Vea a continuación para obtener más detalles.
Vídeos
Descripción general
Una vez que se ha guardado un proyecto de Scan Localizer del plano de una planta en 2D en la red de Scan Localizer, el archivo del proyecto se puede copiar a una computadora de escritorio o portátil donde puede utilizar software especializado, como FARO® Zone, para realizar mediciones o aumentar el plano visual de la planta con imágenes, íconos, notas o instrucciones. FARO Zone es totalmente compatible con Scan Localizer y se puede abrir directamente en su formato de archivo original.
Para copiar el archivo del proyecto en 2D, configure una conexión inalámbrica entre su computadora y el FARO® Scan Localizer. Conecta su computadora a la red inalámbrica del Scan Localizer del mismo modo que se conecta a cualquier otra red inalámbrica. Use la configuración de red o de uso compartido de red de la computadora para encontrar la red de Scan Localizer y conectarse. Luego copie la carpeta del proyecto de la red a la computadora.
Preparar
Revise esta tabla antes de comenzar para asegurar su éxito.
| Tiempo de terminación | 15 minutos |
| Habilidades necesarias |
|
| Requisitos previos |
|
| Hardware compatible | Scan Localizer con el firmware más reciente instalado |
| Software soportado |
|
Conecte la computadora a Scan Localizer
- En el Scan Localizer, presione y mantenga presionado el botón de encendido hasta que parpadee azul algunas veces. Esto activa su red inalámbrica.
- En la computadora que desea conectar al Scan Localizer, vaya a donde se establecen las conexiones de red inalámbrica.
- En la lista de redes disponibles, seleccione el nombre de la red que comienza con LSL.
- Ingrese esta contraseña: 0123456789.
- Seleccione el tipo de red si corresponde. Si utiliza el sistema operativo de Mac o Microsoft Windows 10, omita este paso. Si utiliza Microsoft Windows 7, seleccione Red pública.
- Abra el Administrador de archivos e ingrese \\scanlocalizer.faro.com en la barra de direcciones. Como alternativa, puede introducir 192.168.101.2/control.
- La primera vez que realiza la conexión, es posible que aparezca una solicitud de Aceptar un certificado SSL . Los pasos para aceptar el certificado varían en función de su entorno informático. Por lo general, haga clic en Aceptar certificado.
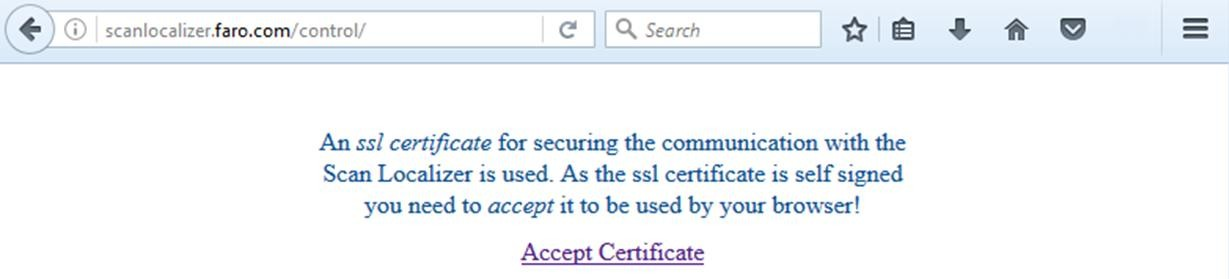
- Si se recibe una alerta de seguridad, los pasos para borrar esto también varían. Tal vez tenga que haga clic en Continuar a 192.168.101.2 no seguro, luego hacer clic en Avanzado > Agregar excepcióny, por último, hacer clic en Confirmar excepción de seguridad o algo así. Si tiene preguntas acerca de esto, comuníquese con su administrador de TI.
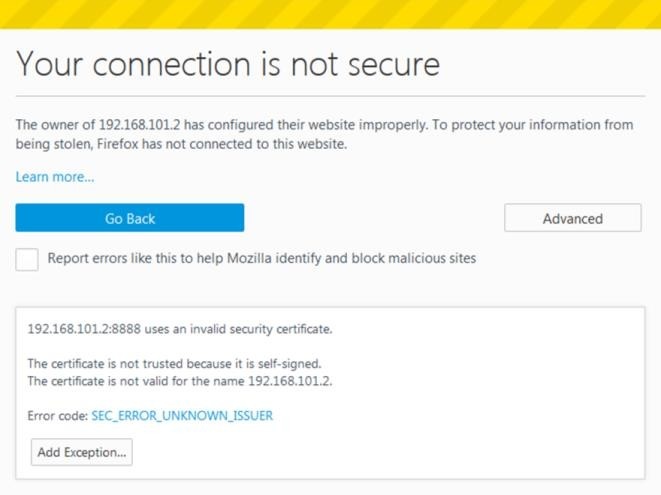
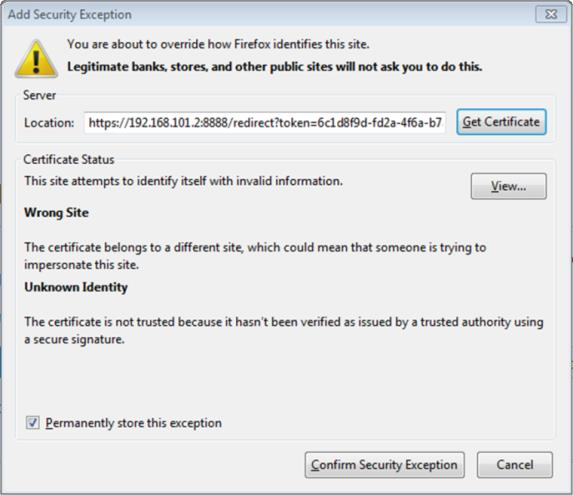
- Si aparece una solicitud de inicio de sesión, utilice el nombre de usuario y la contraseña estándar para su computadora.
- Aparece la carpeta Red de Scan Localizer en el Administrador de archivos.
Copiar los archivos de escaneo a una computadora
- En el Administrador de archivos, haga doble clic en la carpeta de red Compartir. Aquí es donde Scan Localizer almacena los archivos del proyecto en 2D en su red.
- Navegue hasta la carpeta nombrada para el proyecto de Scan Localizer 2D que desea copiar a su computadora.
- En el teclado, presione Ctrl + C para copiar la carpeta.
- En la computadora cree la carpeta en donde desea almacenar el archivo del proyecto en 2D y ábrala.
- En el teclado, presione Ctrl + V para pegar la carpeta del archivo del proyecto en 2D que copió. Según el tamaño del archivo del proyecto de Scan Localizer, esto puede demorar cierto tiempo.
Una vez que aparece la carpeta del proyecto en 2D, usted está listo para abrir el archivo del proyecto y trabajar con él.
Palabras clave:
descargar archivos de ScanLocalizer, nube de puntos, gps, plano de planta

