Conexión de la aplicación FARO RemoteControls a CAM2
Descripción general
Si bien la aplicación FARO RemoteControls se puede usar sola para controlar las funciones básicas del rastreador, se puede realizar una grabación de medición más avanzada utilizando una computadora con Windows y el software CAM2 junto con la aplicación. En esta configuración, las mediciones pueden iniciarse a través de su dispositivo móvil y registrarse directamente en CAM2.
La aplicación del rastreador está disponible para descargar en la tienda Play Store de Google. Haga clic aquí para dirigirse a la página de descarga, o simplemente navegue desde su dispositivo Android hasta la Play Store de Google. Desde allí busque FARO RemoteControls. Haga clic en la aplicación titulada FARO RemoteControls con el logotipo de FARO como icono de la aplicación, luego haga clic en Instalar.
El siguiente procedimiento lo guiará a través de la configuración de la aplicación, la computadora y CAM2.
Configuración de la computadora
- Haga clic con el botón derecho en el ícono de red en la barra de tareas de Windows para mostrar las redes disponibles. Elija su Laser Tracker de la lista y haga clic en Conectar. Normalmente, el Laser Tracker aparece como “VantageS-Tracker-WiFi_xxxx” o “VantageE-Tracker-WiFi_xxxx”, donde “xxxx” son los últimos 4 dígitos del número de serie del rastreador.

Nota: También puede obtener acceso a las redes disponibles a través de Inicio>Configuración>Red e Internet>Wi-Fi>Mostrar redes disponibles - Una vez conectado, recupere la dirección IP asignada a la tarjeta inalámbrica de la computadora. Haga clic en el icono de Inicio de Windows y escriba ‘CMD’. Haga clic en la Aplicación de escritorio Símbolo del sistema.

- En la solicitud en la ventana de DOS, escriba ipconfig y presione Intro.
- En la sección del adaptador de LAN inalámbrica, busque la dirección IPv4 asignada a la computadora, normalmente es 169.254.1.10 o 169.254.1.11. (Esta dirección puede cambiar cuando vuelva a conectar el Laser Tracker a la computadora). Registre esta dirección IP, ya que se necesitará más adelante para la configuración de la aplicación móvil.
- La configuración de la computadora ahora está completa, continúe con la configuración de CAM2.
Configuración de CAM2
- Inicie CAM2 y abra el Centro de dispositivos.

- Seleccione el Laser Tracker en la ventana Centro de dispositivos.

Si no se muestra el Laser Tracker, haga clic en el botón + para añadirlo.
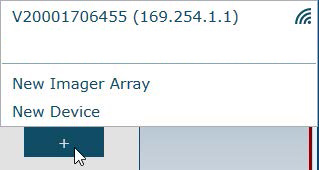
- En la cinta principal de CAM2, haga clic en el icono Archivo
 y luego haga clic Preferencias.
y luego haga clic Preferencias. - En la siguiente ventana, haga clic en Medición y luego haga clic en la ficha Otro. Hacia la parte inferior de la página, active la casilla de verificación Servidor remoto y luego haga clic en ACEPTAR.

- La configuración de CAM2 ahora está completa, continúe con la Configuración de dispositivo móvil.
Configuración de dispositivo móvil
- Antes de iniciar la aplicación, conecte su dispositivo móvil a través de Wi-Fi al SSID del Laser Tracker. Normalmente, esto aparece como “VantageS-Tracker-WiFi_xxxx” o “VantageE-Tracker-WiFi_xxxx”, donde “xxxx” son los últimos 4 dígitos del número de serie del Rastreador.
- Ahora inicie la aplicación FARO RemoteControls en su dispositivo móvil. Conéctese al Laser Tracker ingresando los últimos cuatro dígitos del número de serie en el campo provisto y toque Conectar.

- Toque el icono Engranaje de configuración (esquina superior derecha de la pantalla).
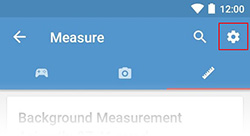
- Escriba cualquier nombre para el servidor CAM2 (puede llamarlo CAM2).
- Luego escriba la dirección IP de su computadora tal como está registrada en la sección Configuración de la computadora anterior (Paso 4).
- Ahora haga clic en Conectar y cierre la ventana de configuración. Ahora debería tener una conexión correcta entre el dispositivo móvil, la computadora y CAM2.
Cómo usar la aplicación FARO RemoteControls
- Dentro de la aplicación FARO RemoteControls, haga clic en el icono Escala en la parte superior de la pantalla para abrir la conexión CAM2.
- A continuación, haga clic en el botón rojo de Escala hacia la parte inferior de la pantalla. Esto abrirá las diferentes funciones de CAM2.

- Toque en la funciónPunto, la ventana de diálogo de medición de puntos se abrirá en CAM2.
- Utilice el icono + para agregar una lectura, (equivalente a presionar la tecla “G” en CAM2)
- Utilice el icono * para resolver la función (equivalente a presionar la tecla “H” en CAM2)
- Use el ícono de "patrón de estrella" para abrir la ventana DRO.
Nota: La primera vez que toque el icono del patrón de estrella, la aplicación se bloqueará. Este es un problema conocido y se abordará en la próxima versión. Simplemente vuelva a abrir la aplicación y vuelva a la misma ficha/pantalla. Cualquier punto medido todavía estará disponible. Ahora, al tocar el icono del patrón de estrella se abrirá la ventana DRO en la aplicación (y CAM2) para ese punto.
- Las mediciones de plano o línea también se pueden tomar de manera similar.

