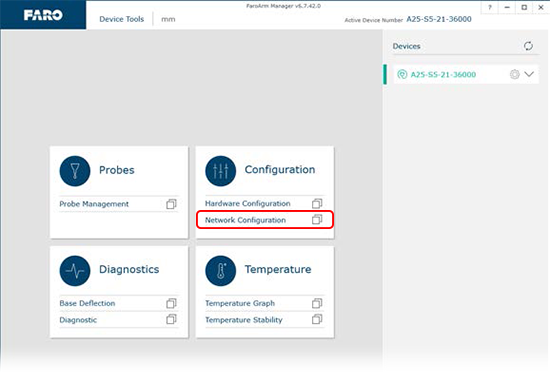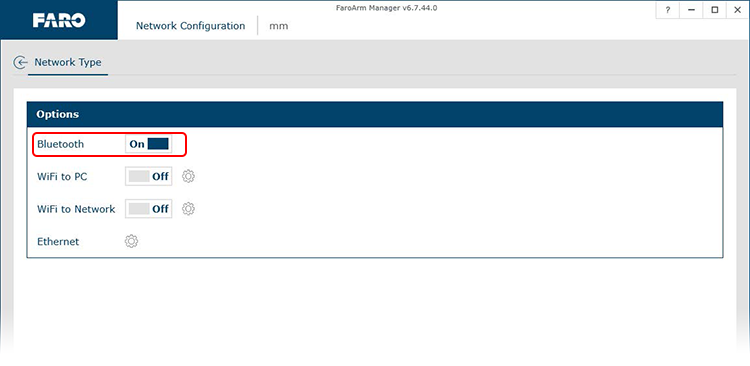Conexión Bluetooth con Quantum FaroArm/ScanArm y Gage
Descripción general
Esta página suministra el procedimiento de conexión a FaroArm®/ScanArm y a Gage* de la serie Quantum a través de Bluetooth en Windows 10.
*Los modelos Gage-Basic no son compatibles con Bluetooth.
Activar Bluetooth
En función del modelo de su FaroArm, la activación de Bluetooth será la que se indica a continuación:
Quantum X/Max /Gage Max
|
Los modelos Quantum X/Max y Gage Max no disponen de botones externos (solo indicadores) para activar o desactivar Wi-Fi y Bluetooth. Estos métodos de comunicación solo se pueden establecer a través de la utilidad FaroArm Manager.
|
 Solo indicadores |
Quantum / Gage
|
Los modelos Quantum y Gage están equipados con botones en la parte trasera de la unidad para activar o desactivar Wi-Fi y Bluetooth. Basta con presionar el botón para activar o desactivar el método deseado de comunicación. Nota: También puede habilitar y deshabilitar Wi-Fi/Bluetooth a través del FaroArm Manager; vea arriba la sección Quantum Max/Gage Max para conocer el método correspondiente. |
 Botón/Indicador |
Emparejamiento de dispositivos
- En su PC, haga clic en Inicio y después en el icono de configuración
|
- Haga clic en Dispositivos
- En Bluetooth y otros dispositivos, asegúrese de que Bluetooth esté Activado y haga clic en Agregar Bluetooth u otro dispositivo
- En Agregar dispositivo haga clic en Bluetooth.
- Busque en la lista por su número de serie (que se muestra en "Serial Number" en la etiqueta en el FaroArm) su dispositivo FaroArm.
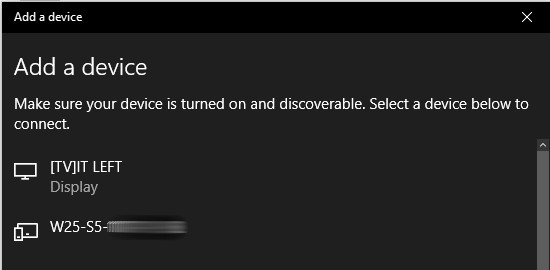

- Introduzca el PIN faro y haga clic en Conectar.
- Su dispositivo debería ahora estar emparejado y listo para operar ("Your device is ready to go!"). Haga clic en Listo.
Búsqueda de dispositivos en el FaroArm Manager
- Vuelva a la ventana Bluetooth y otros dispositivos. En la parte derecha de la ventana, haga clic en Dispositivos e impresoras.
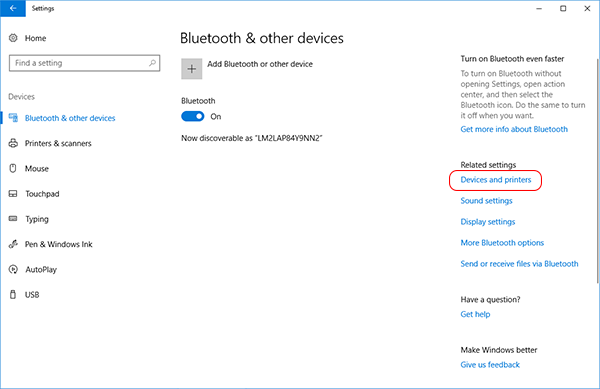
- En la próxima ventana, bajo la sección Sin especificar, busque su FaroArm por su número de serie.
- Haga clic derecho y seleccione Propiedades; después haga clic en la pestaña Servicios y tome nota de qué puerto serie ("Puerto serie (SPP)") se está utilizando (probablemente el COM3 o el COM4). Haga clic en Aceptar.
Nota: el puerto podría ser diferente para cada dispositivo Bluetooth, dependiendo de cuántos dispositivos se estén utilizando. Si aparecen varios puertos, utilice el puerto "saliente".
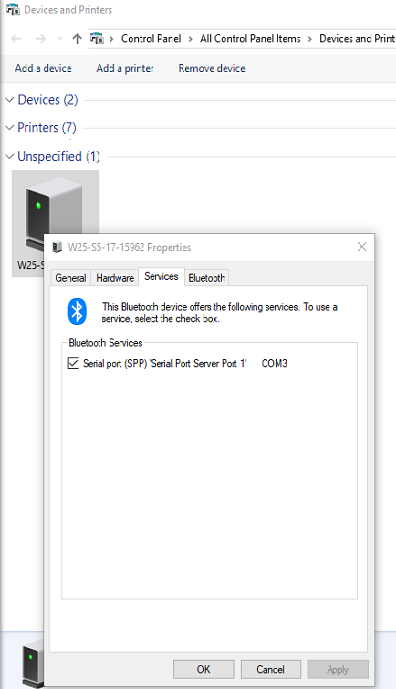
- Inicie FaroArm Manager. Si no tiene instalado ese software, haga clic aquí para descargar e instalar el más reciente controlador.
- En la parte inferior derecha haga clic en el menú desplegable Adapters[adaptadores] y seleccione Bluetooth.
NOTA: Una vez que el desplegable del Adaptador esté en Bluetooth, desenchufa el cable USB.
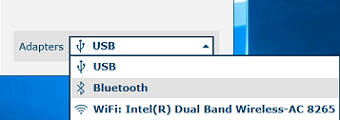
- En Devices [dispositivos], utilice el menú desplegable para seleccionar el correspondiente puerto serie (COM).
- Haga clic en el icono + para conectarse al FaroArm.
- FaroArm Manager le indicará que su dispositivo Bluetooth está ahora conectado.
Si el número de serie del brazo no se muestra (como indicación de una conexión Bluetooth exitosa), por favor reinicie el PC.